Apple 可让您使用 iCloud 共享照片图库轻松与朋友和家人共享最近旅行或聚会中的图片和视频。使用此功能,您可以将某些图片从您的个人收藏移动到共享图库,以便每个人都可以在单个共享空间中查看或编辑它们或添加自己的内容。
如果您在设置 iCloud 共享照片图库或从“相机”应用时未共享某些图片,您仍然可以使用 iPhone 上的“照片”应用手动将任何内容传输到共享图库。这就是我们将在这篇文章中为您提供帮助的内容。
当您创建或加入共享图库时,“照片”应用会自动将您的图片和视频分类到“个人图库”和“共享图库”中。除非另有配置,否则并非 iPhone 中的所有内容都会传输到共享图库,因此您可能需要在初始设置后手动移动某些图片和视频。
若要将现有图片从 iPhone 移到共享图库,您必须手动将它们从“照片”应用传输到共享图库。您可以单独或批量传输您的内容,我们将在下面解释这两种方式。
方法1:一次传输一张照片/视频
- 若要手动将照片传输到共享图库,请打开“照片”应用。
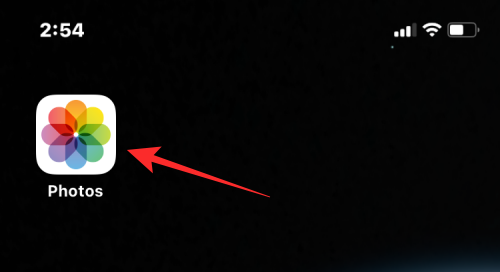
- 要将单张图片或视频移动到共享图库,请在“照片”应用程序中点击它。
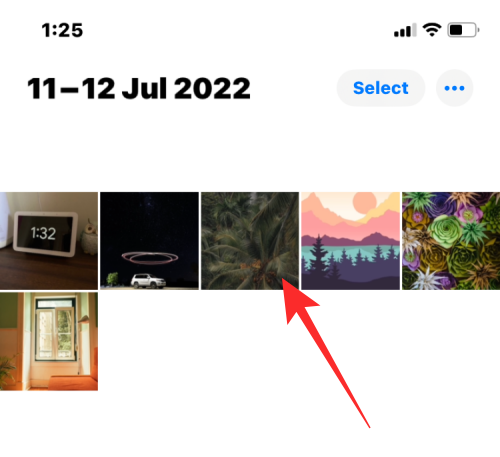
- 这将在全屏视图中打开内容。要分享此图片/视频,请点击右上角的 3 点图标。
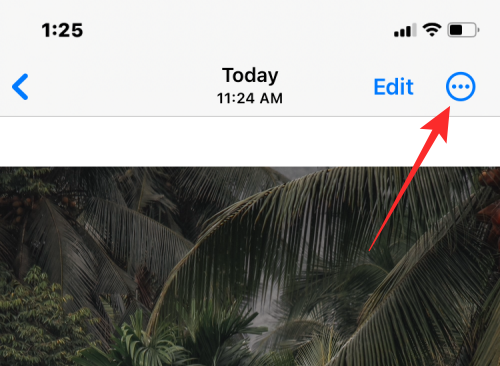
- 在显示的溢出菜单中,选择“移到共享库”。
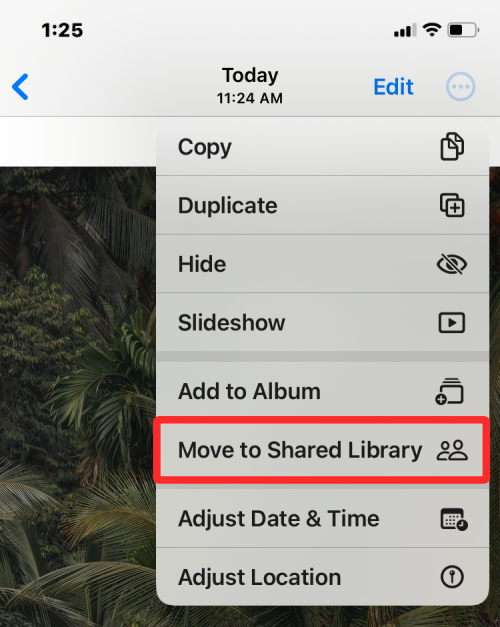
现在,图片将从您的个人图库中移出并发送到共享图库。
方法2:一次转移多个项目
- 若要手动将照片传输到共享图库,请打开“照片”应用。
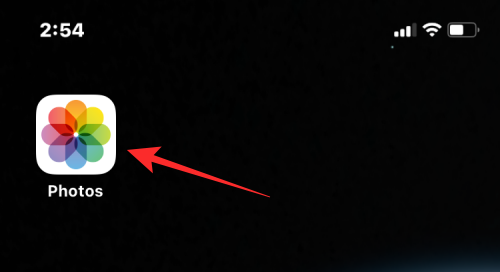
- 在“照片”应用程序中,点击右上角的“选择”。
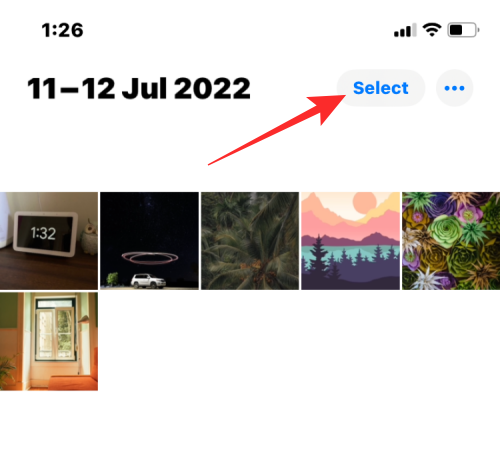
- 您现在可以通过点击它们来选择要移动到共享库的所有图片。选择图片后,您会看到一个带有蓝色背景的刻度线。
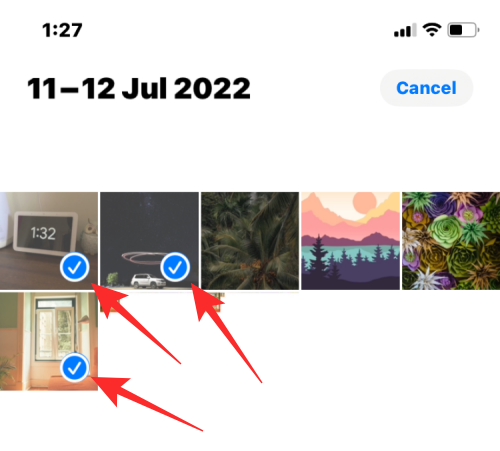
- 选择要移动的内容后,点击右下角的 3 点图标。
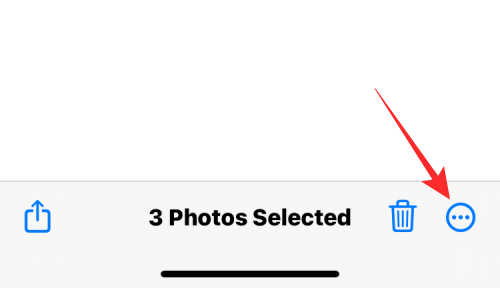
- 在显示的溢出菜单中,选择“移到共享库”。
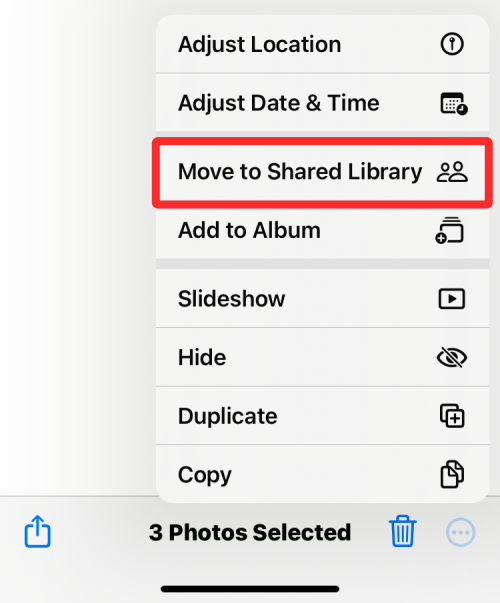
所选内容现在将移动到共享库。
当您将“照片”App 上的任何内容传输到共享图库时,所选内容会从您的个人图库中取出并移到共享图库中。为了通知您刚刚移动的内容,iOS 将在屏幕底部显示“已移至共享库已完成”横幅。
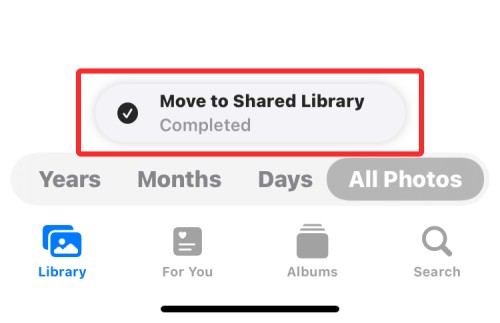
由于“照片”应用默认设置为同时显示“图库”(“个人”和“共享”),因此除非您更改“图库视图”,否则您将始终看到“个人图库”和“共享图库”中提供的照片和视频。但是,任何图片和视频都不会保留在“照片”应用内的两个图库中。这意味着,当您切换到个人图库时,您将看不到移动到共享图库的内容,反之亦然。
您可以自动传输照片吗?
是的,具体取决于您一开始设置共享库的方式。只有在 iPhone 上设置共享图库时选择以下任一选项时,“照片”应用中的现有内容才会自动移动到“共享图库”(包括“我的所有照片和视频”或“按日期选择”)。我们将在下面解释您的哪些内容会自动传输。
如果您在设置过程中选择“我的所有照片和视频”,则“照片”应用会将现有图库中的所有图片以及您在 iPhone 上拍摄或存储的任何新内容移到共享图库。
如果您在设置过程中选择了“按日期选择”,则“照片”应用将移动自设置共享图库时指定的开始日期以来拍摄的所有内容。使用此选项时,只有您在指定日期后拍摄或保存的照片才会从您的个人图库移至共享图库。任何早于设定日期的内容都将保留在您的个人库中。
如果您选择在初始设置期间手动共享照片和视频,则它们不会自动传输到共享图库。在这种情况下,将现有内容移动到共享图库的唯一方法是使用“照片”应用程序传输它们,如上述指南中所述。
无论您在 iPhone 上如何设置共享图库,您仍然可以按照以下链接中的指南,从“相机”应用自动将新内容移到共享图库。
“照片”应用可以同时显示“个人图库”和/或“共享图库”中的图片和视频。
- 当应用程序内的“库视图”设置为“两个库”时,您可以通过点击右上角的“选择”来快速浏览共享库中的内容。
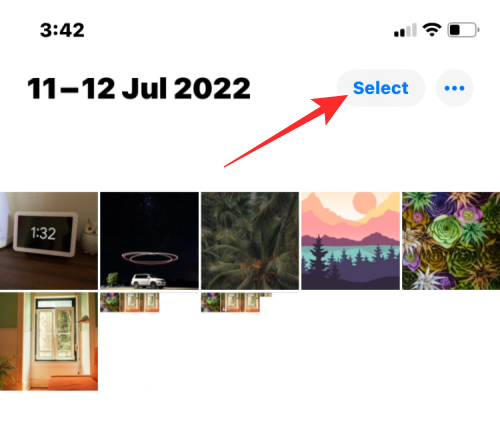
- 照片应用程序现在将通过使用多用户图标标记共享图库中的所有图片和视频来显示它们。
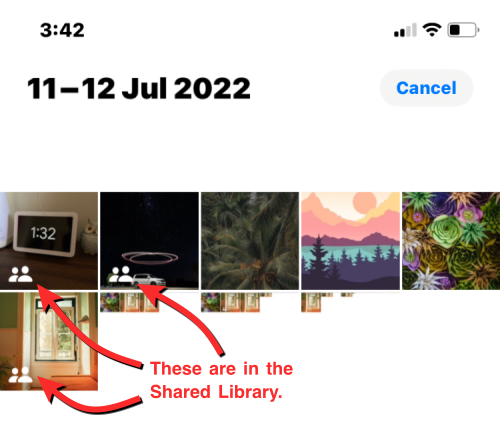
- 这样一来,您就可以将此内容与共享图库之外的图片区分开来,这些图片本身不会标有任何图标。
- 检查共享图库内容的另一种方法是更改“照片”应用中的图库视图。要更改图库视图,请打开“照片”应用程序,然后点击右上角的 3 点图标。
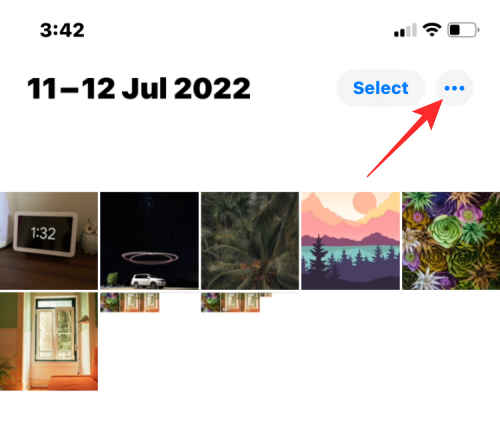
- 在显示的溢出菜单中,选择共享库。
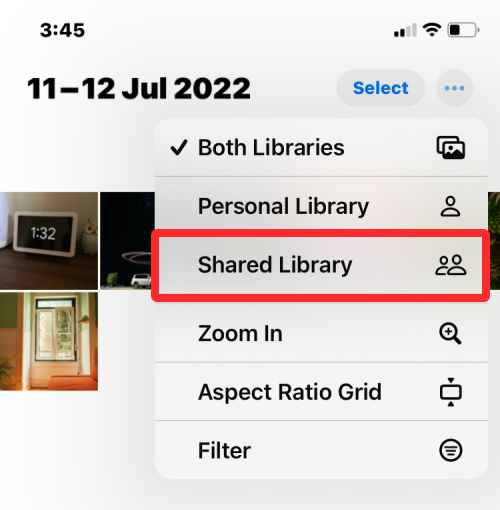
- 现在,您将看到您所属的共享图库中可见的所有内容。
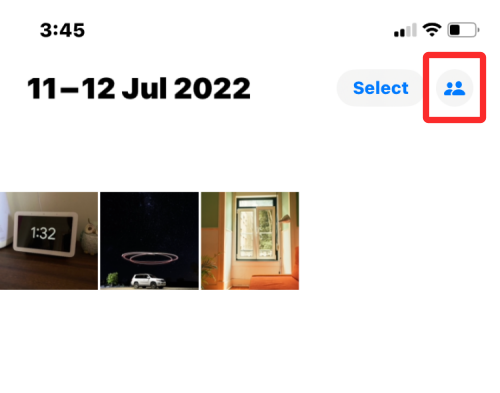
当“资料库视图”切换到“共享资料库”时,3 点图标也将替换为多用户图标,以指示您现在仅查看“共享资料库”中的内容。
与“照片” App 中的任何内容一样,“共享图库”中的照片和视频也可以在 iPhone 上复制。当您从共享图库复制文件时,“照片”应用会将复制的版本存储到您的个人图库中。
在下面的屏幕截图中,您可以看到标有多用户图标的共享库图片,而我们创建的副本则未标记。这些未标记的照片保存在“照片”应用程序内的个人图库中。
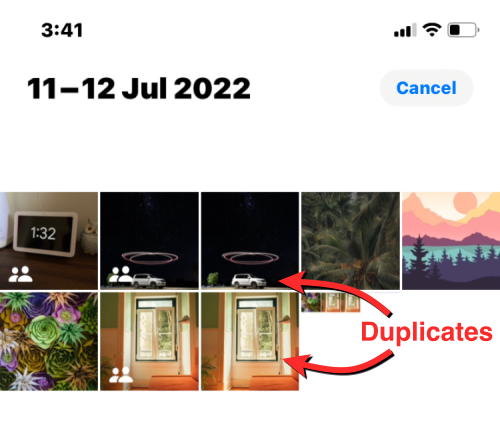
与将照片传输到共享图库类似,您也可以将内容从共享图库移回个人图库。
- 要将项目移回您的个人图库,请打开“照片”应用,然后点击右上角的“选择”。
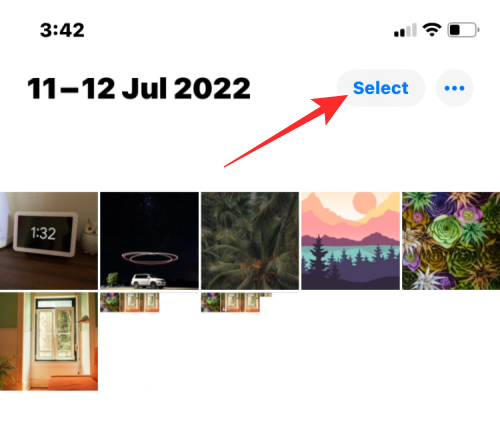
- 当“照片”应用处于“两个图库”视图中时,您将在共享图库中可用的图片和视频上看到一个多用户图标。
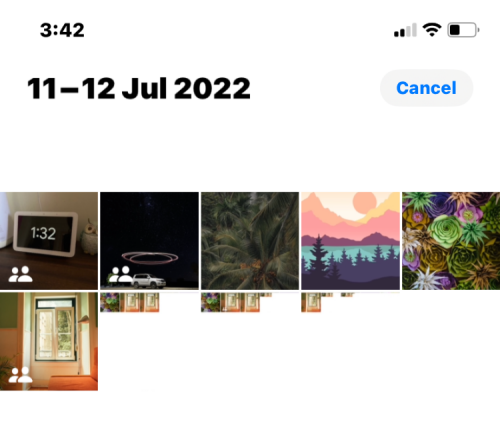
- 要开始将它们移回您的个人图库,请点击内容以选择要传输的内容。
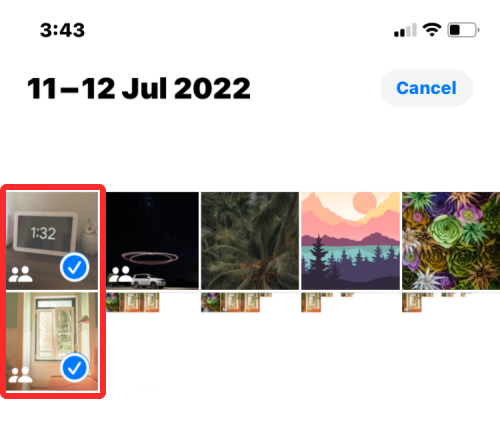
- 选择要传输的照片和视频后,点击右下角的 3 点图标。
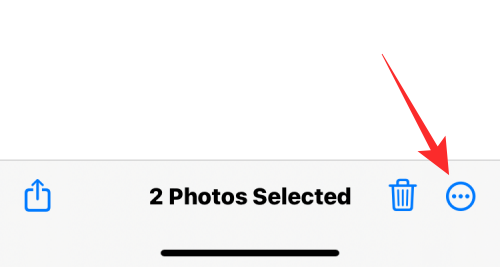
- 在显示的溢出菜单中,选择“移动到个人库”。
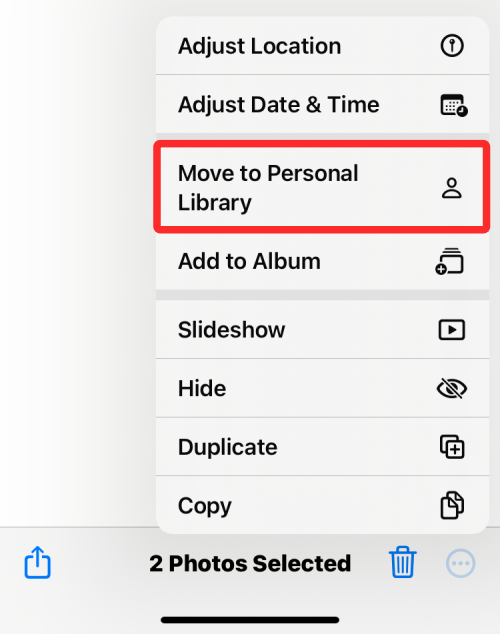
- 所选内容现在将传输到您的个人库。传输完成后,“照片”应用还将在底部显示“已移至个人图库”横幅。
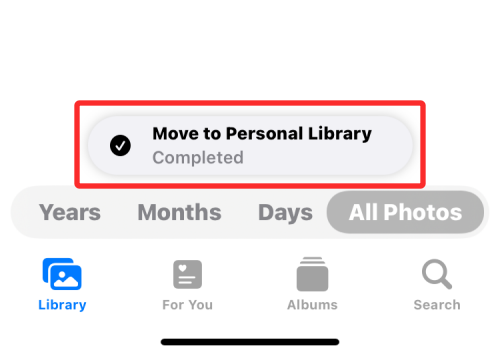
 Win 11系统之家
Win 11系统之家
