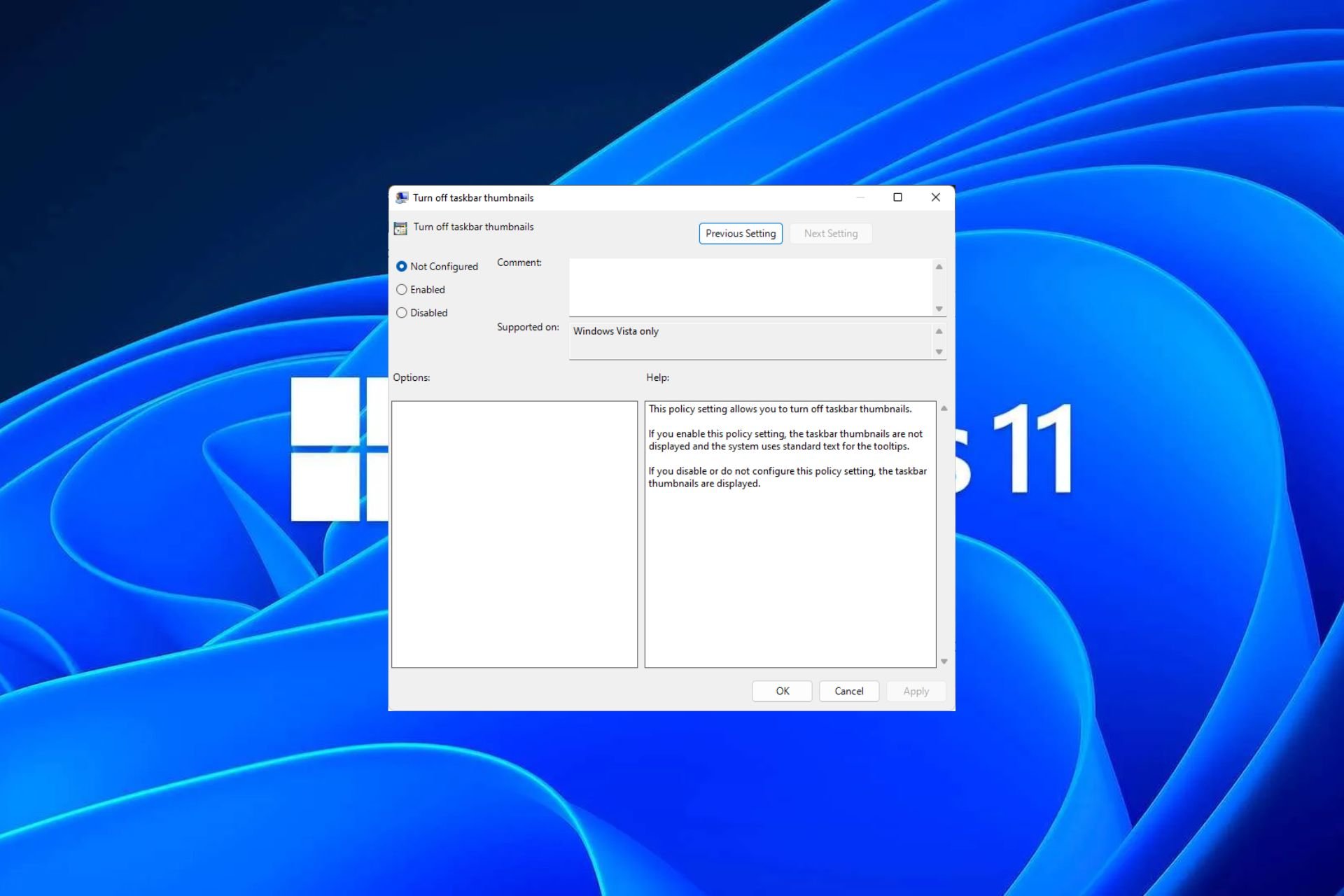
任务栏缩略图可能很有趣,但它们也可能分散注意力或烦人。考虑到您将鼠标悬停在该区域的频率,您可能无意中关闭了重要窗口几次。
另一个缺点是它使用更多的系统资源,因此,如果您一直在寻找一种提高资源效率的方法,我们将向您展示如何禁用它。不过,如果您的硬件规格可以处理它并且您喜欢预览版,则可以启用它。
如何在 Windows 11 中启用任务栏缩略图预览?
1. 使用“设置”应用
- 点击键并单击设置。Windows
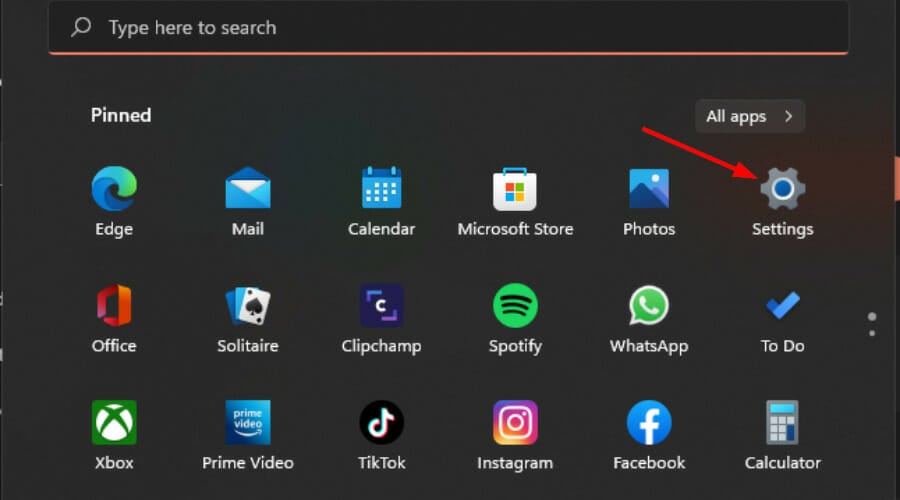
- 单击系统,然后选择关于。

- 点击高级系统设置。
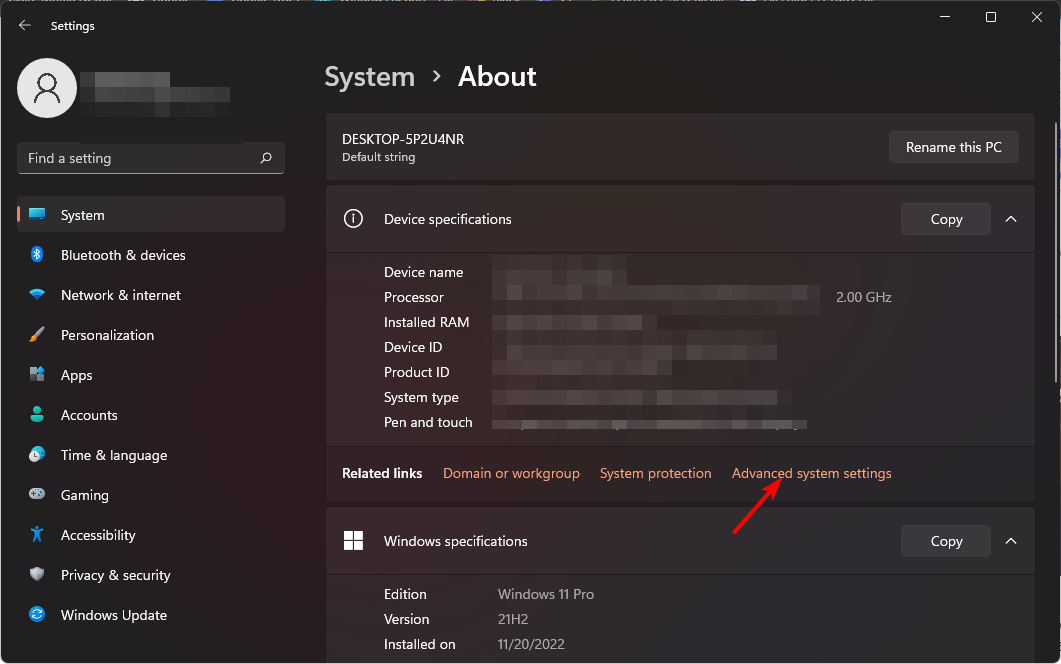
- 导航到“高级”选项卡,然后选择“性能”下的“设置”。
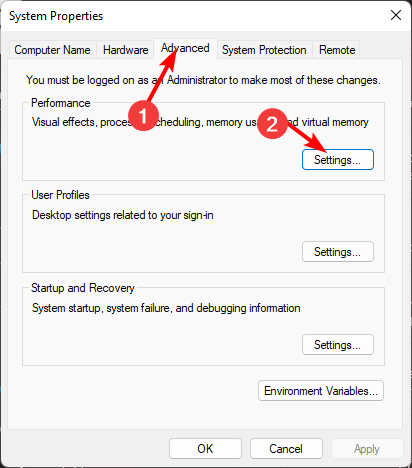
- 在“视觉效果”选项卡中,选中“启用扫视”、“保存任务栏缩略图预览”和“显示缩略图而不是图标”
选项。打 申请 和 好 保存更改。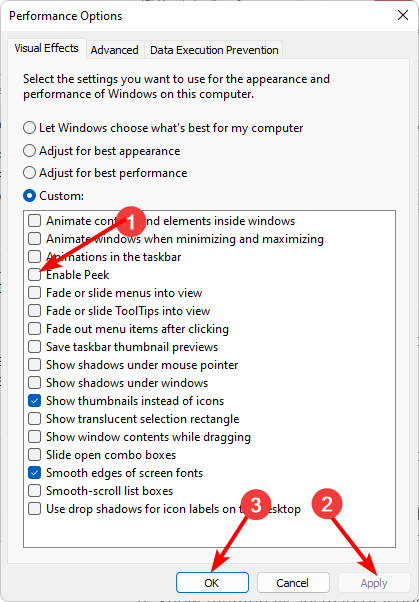
- 您可能需要重新启动电脑。
确保检查所有缩略图都已启用,包括文件资源管理器中的缩略图。有时,由于配置不正确,文件资源管理器中的缩略图预览可能无法显示。
2. 使用组策略编辑器
- 打 + 键打开运行命令。WindowsR
- 在对话框中键入 gpedit.msc 并点击 .Enter
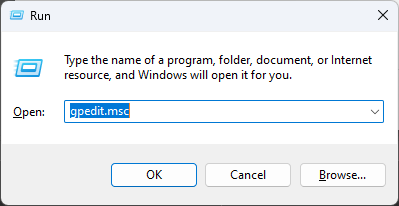
- 导航到以下位置:
User Configuration/Administrative Templates/Start Menu and Taskbar - 切换到“标准”选项卡,然后双击“打开任务栏缩略图”。
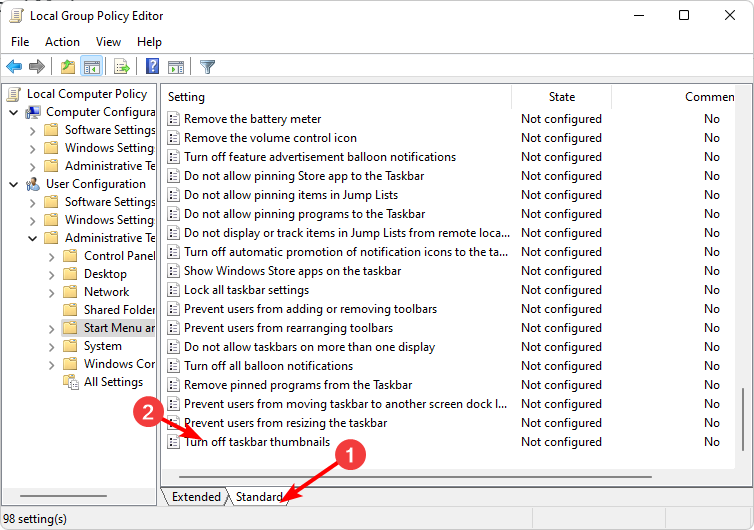
- 选择启用,然后点击应用和确定以生效更改。
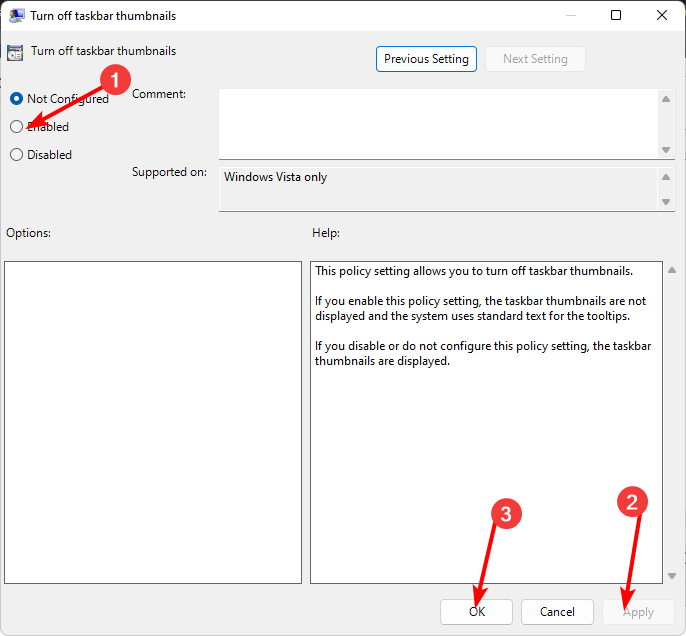
3. 通过使用注册表编辑器
- 在进行任何更改之前,请备份注册表或创建还原点。
- 打 + 键打开运行命令。WindowsR
- 在对话框中键入注册表编辑器并点击 .Enter
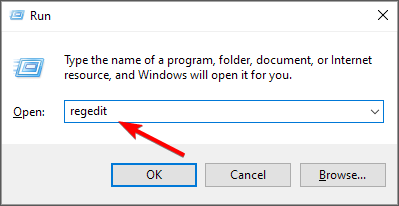
- 导航到以下位置:
HKEY_CURRENT_USER\Software\Microsoft\Windows\CurrentVersion\Explorer\Advanced - 右键单击右窗格中的空白区域,选择“新建 DWORD(32 位)值”,并将其命名为“扩展 UIHoverTime”。
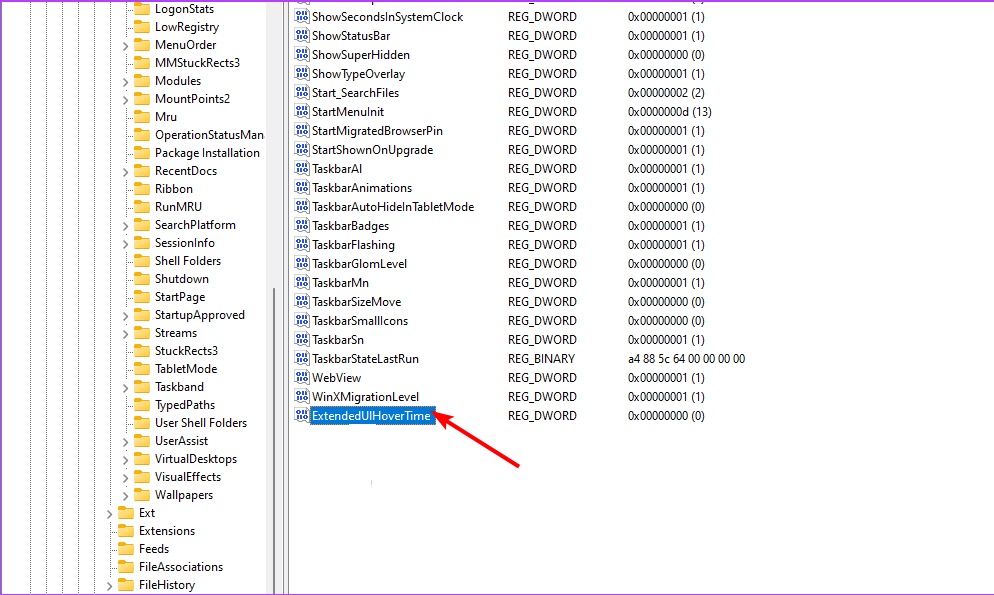
- 双击“扩展的 UIHoverTime”,然后在“值数据”条目中,键入 1000 及以下的值。
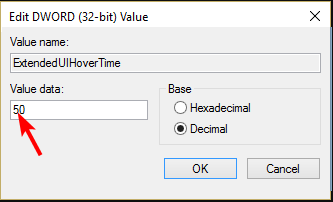
- 重新启动电脑。
如果任务栏缩略图预览消失得太快,您可能需要更改悬停时间延迟。
如何在 Windows 11 中禁用任务栏缩略图预览?
禁用缩略图预览只是对上述步骤进行逆向工程。
- 如果您使用了“设置”应用程序选项,您所要做的就是检查步骤5中的所有选项。
- 对于组策略编辑器,你将设置“未配置”选项。
- 最后,对于注册表编辑器,将 ExtendedUIHoverTime 项的“数值数据”条目设置为更高,从 100,000 及以上开始。
目标是设置一个极高的值,以便即使您将鼠标留在图标上一段时间,缩略图预览也不会有机会显示。
如何在 Windows 11 上恢复经典任务栏?
虽然升级到 Windows 11 有其自身的好处,但并不是每个人都同意 UI 更改。但是,只需 0.99 美元,您就可以从Microsoft商店下载经典任务栏应用程序。
如果这看起来不划算,ExplorerPatcher 是免费的,可让您获得经典任务栏以及其他 Windows 11 自定义项。
看到这是一个第三方应用程序并且其合法性无法验证,WindowsReport 不以任何方式隶属于它。请务必在下载之前运行彻底的防病毒检查。
所以你有它。您应该启用还是禁用此功能?任务栏缩略图预览功能使您可以更轻松地访问您喜欢的程序,但许多 Windows 用户禁用它以节省空间并保持任务栏干净。
如果您是任务栏预览的忠实粉丝,但缩略图预览未显示,则可以查看我们的有用指南以获取快速修复。
 Win 11系统之家
Win 11系统之家
