先决条件
若要完成本教程,用户必须具备以下条件:
- 具有管理权限的 Windows OS 10 或 11。
- PowerShell 访问以使用 Azure CLI
- 用于下载安装 Azure CLI 所需文件的互联网连接
第 1 步:打开 PowerShell
在这里,我们使用PowerShell来安装Azure CLI工具,但是,命令提示符的步骤也将相同。因此,首先,在管理员权限下打开您想使用的任何它们中的任何一个。
为此,请单击Windows开始按钮并搜索PowerShell,然后将鼠标悬停在其上并选择“以管理员身份运行”选项。
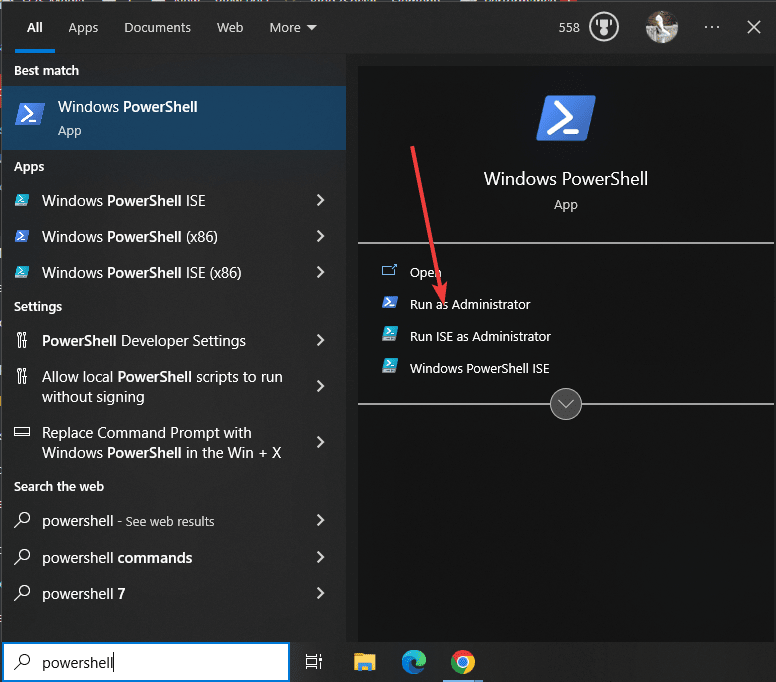
第 2 步:检查 Winget 的可用性
本教程的主要动机是仅使用命令行在 Windows 上安装 Azure。因此,我们不会访问任何网站来获取此 CLI 工具的可执行文件。因此,与Linux一样,我们在Windows 10和11系统中也有一个包管理器,也称为“ Winget”。要检查它是否可用,请运行给定的命令,您将在输出中看到其版本号。
winget -v
步骤 3:在 Windows 10 或 11 上安装 Azure CLI
在此步骤中,我们将执行“winget”命令,该命令不仅会下载最新的可用 Azure CLI 工具设置,甚至可以安装相同的设置,而无需用户干预。
winget install Microsoft.AzureCLI
步骤 4:Azure CLI 版本
完成安装后,首先关闭用于安装它的 PowerShell 或命令提示符。之后再次打开它,以便可以在我们的系统上识别已安装的 Azure CLI 工具的路径。完成后,在CMD或Powershell上键入给定的命令,该命令不仅会提供该工具的唯一当前版本,还会提供Azure CLI的扩展目录。
az --version
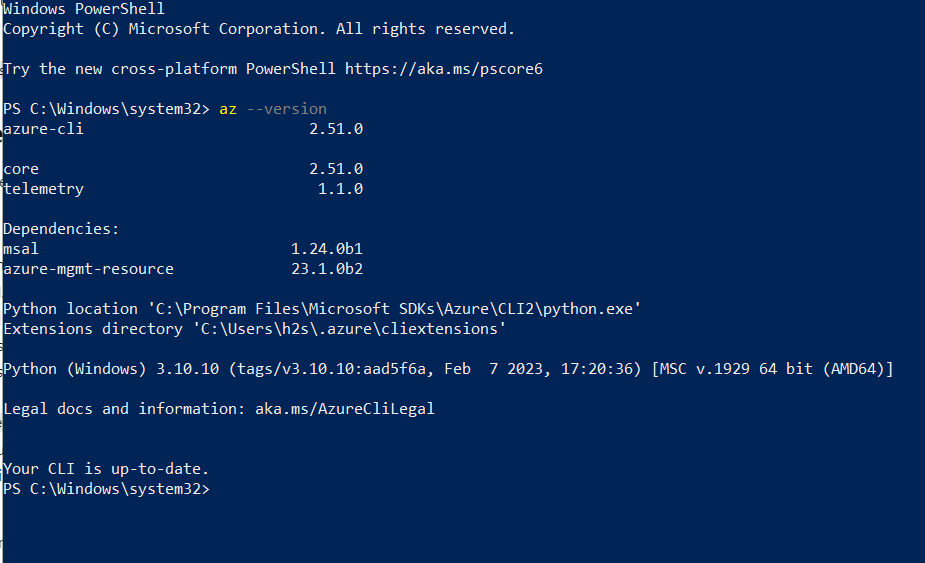
卸载(可选)
如果不需要使用命令终端,从Windows中删除Azure CLI也非常容易。使用相同的 Winget 包管理器,但这次使用“卸载”参数。
winget uninstall Microsoft.AzureCLI

现在我们已经在Windows上安装了Azure CLI,但只使用CLI。可以在Microsoft网站上进一步查看此工具可用的官方文档,以管理 Azure 资源、自动执行任务并简化云管理工作流。
 Win 11系统之家
Win 11系统之家
