为什么截图工具在 Windows 11 上不起作用
了解问题的根本原因有助于找到正确的解决方案。以下是截图工具可能无法正常工作的主要原因:
- 对焦助手已打开:这可以防止截图工具打开。
- 应用程序损坏:如果截图工具在启动时崩溃,则可能已损坏。
- 过时的图形驱动程序:不兼容的驱动程序可能会干扰截图工具。
- 来自其他应用程序的干扰:其他正在运行的应用程序可能与截图工具冲突。
- 证书已过期:升级过程中的错误可能会导致此 issu
简单的解决方案
这些适合大多数用户,不需要任何特殊的技术知识。
1. 更新窗口和Microsoft应用商店应用程序
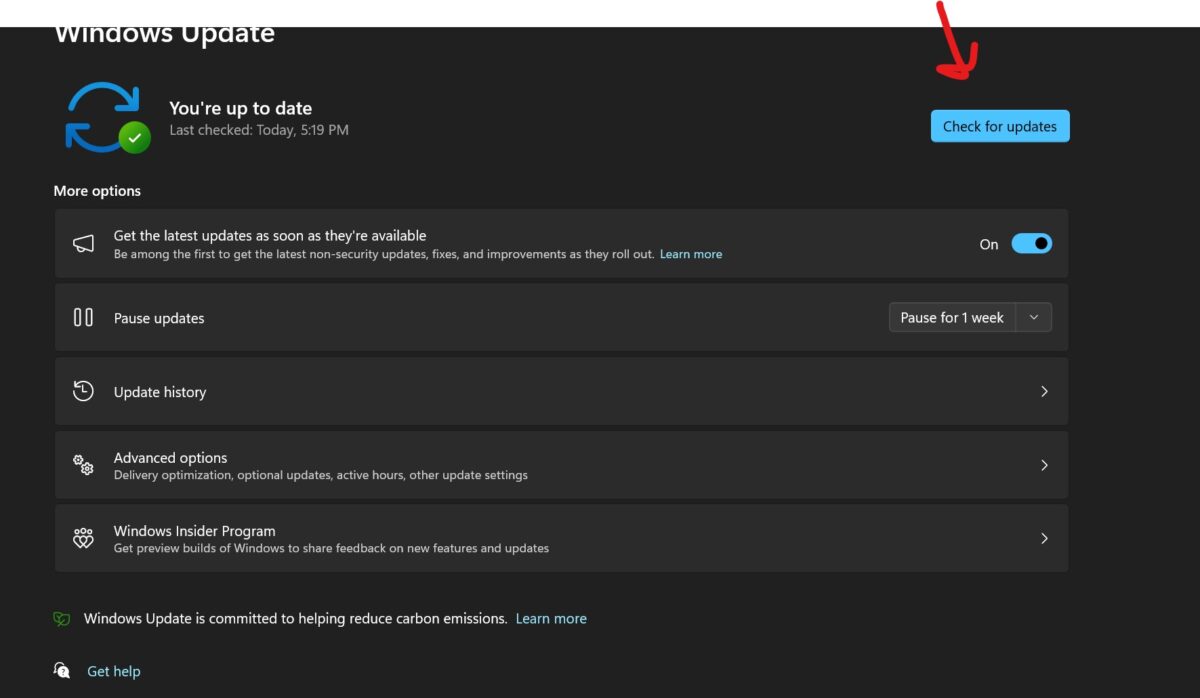
- 检查 Windows 更新:
- 通过单击“开始”按钮并选择齿轮图标打开“设置”。
- 单击“更新和安全”。
- 单击“检查更新”并安装(如果可用)。
- 如果出现提示,请重新启动计算机。
- 从Microsoft商店更新Snip & Sketch:
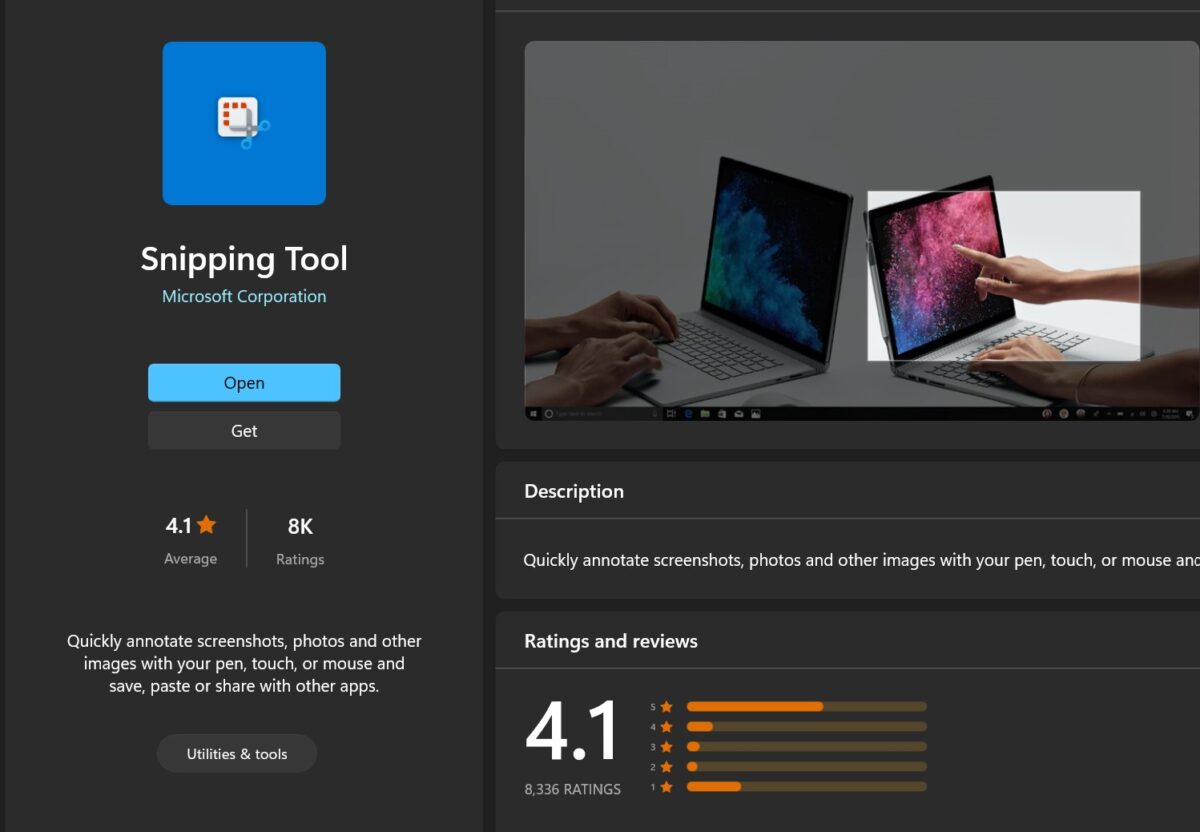
- 从“开始”菜单打开Microsoft应用商店。
- 搜索“截图和草图”或“截图工具”
- 单击“更新”(如果可用)。
- 等待更新完成。
2.通过“开始”菜单打开截图工具
- 从“开始”菜单启动截图工具:
- 单击“开始”按钮。
- 在搜索栏中输入“截图工具”。
- 点击 截图工具 应用程序将其打开。
- 尝试截图以查看问题是否已解决。
3. 检查默认设置
- 打开截图工具选项并选择默认设置:
- 从“开始”菜单中打开截图工具。
- 单击截图工具窗口中的“选项”。
- 单击“恢复默认值”。
- 点击“确定”。
- 关闭并重新打开截图工具以查看问题是否已解决。
4.运行疑难解答
- 运行 Windows 应用商店应用疑难解答:
- 打开“设置”>“更新和安全”>“疑难解答”。
- 单击“其他疑难解答”。
- 单击“Windows 应用商店应用”。
- 单击“运行疑难解答”。
- 按照屏幕上的说明操作,并应用建议的任何修复程序。
5. 验证视窗文件
- 使用命令提示符运行“sfc /scannow”:
- 右键单击“开始”>“Windows 终端(管理员)”。
- 键入“sfc /scannow”,然后按回车键。
- 等待扫描完成。
- 按照屏幕上的任何说明修复文件。
- 重新启动计算机。
6. 关闭对焦辅助
- 在设置中禁用对焦助手:
- 打开“设置”>“系统”>“对焦辅助”。
- 选择“关闭”。
- 重新启动计算机并检查截图工具是否正常工作。
7. 删除和重置快捷方式
- 删除并重新创建截图工具快捷方式:
- 右键单击桌面上的截图工具快捷方式>“删除”。
- 转到开始>搜索“截图工具”。
- 右键单击截图工具应用>“固定到’开始’屏幕”或“固定到任务栏”。
- 尝试从新快捷方式启动截图工具。
8. 检查您的保存目的地
- 验证屏幕截图的保存位置和设置:
- 打开截图工具>“选项”。
- 检查“另存为”位置并根据需要进行调整。
- 单击“确定”并尝试保存截图以查看问题是否已解决。
9.禁用自动复制到剪贴板
- 在截图工具设置中关闭自动复制到剪贴板:
- 打开截图工具>“选项”。
- 取消选中“自动将截图复制到剪贴板”。
- 单击“确定”并尝试截图以查看问题是否已解决。
中间解决方案
这些可能需要熟悉 Windows 设置和功能,但大多数用户仍然可以访问。
10.使用“Windows.old”文件夹中的“经典”截图工具
- 从 Windows.old 文件夹中找到并使用截图工具:
- 打开文件资源管理器> C:驱动器>“Windows.old”文件夹>“System32”。
- 搜索“截图工具.exe”。
- 双击以运行。
- 如果有效,请考虑在桌面上创建快捷方式以便于访问。
11.禁用计算机上的自动时间
- 手动将日期和时间设置为 30 年 2021 月 <> 日之前:
- 右键单击任务栏上的时间>“调整日期/时间”。
- 关闭“自动设定时间”。
- 单击“更改”>设置日期>“更改”。
- 重新启动计算机并检查截图工具是否正常工作。
12.启用打印屏幕键盘快捷键
- 启用“打印屏幕”按钮进行屏幕截图:
- 打开“设置”>“轻松访问”>“键盘”。
- 打开“使用 PrtScn 按钮打开屏幕截图”。
- 按 打印屏幕 键查看它是否打开截图工具。
13.使用打印屏幕键作为替代方法
- 在辅助功能设置中启用“打印屏幕”按钮:
- 打开“设置”>“辅助功能”>“键盘”。
- 打开“打印屏幕快捷方式”。
- 按“打印屏幕”键以查看是否需要截图。
14.修复或重置截图工具应用程序
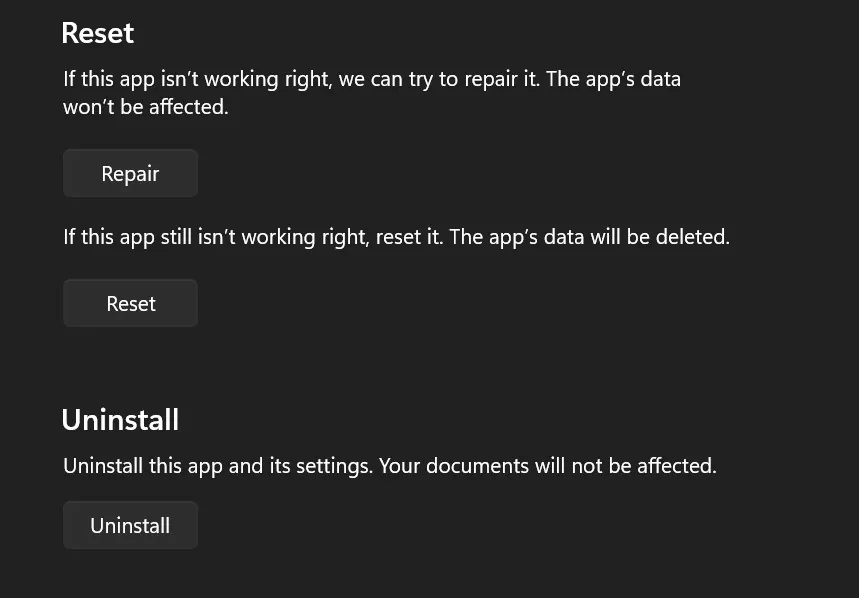
- 在应用程序设置中修复或重置截图工具:
- 打开“设置”>“应用程序”>“应用程序和功能”。
- 找到截图工具>“高级选项”。
- 根据需要单击“修复”或“重置”。
- 重新启动计算机并检查截图工具是否正常工作。
15. 升级到截图和草图工具
- 从Microsoft商店安装 Snip & Sketch:
- 打开Microsoft商店>搜索“Snip & Sketch”。
- 单击“获取”进行安装。
- 打开 Snip & Sketch 并尝试截图。
16. 执行干净启动
- 禁用非必要进程并执行干净启动:
- 按 Win + R >键入“msconfig”>输入。
- “服务”选项卡>选中“隐藏所有Microsoft服务”>“全部禁用”。
- “启动”选项卡>“打开任务管理器”>禁用不必要的启动项。
- 重新启动计算机。
- 检查截图工具是否正常工作。
- 如果已解决,请逐个启用服务以识别冲突的服务。
17.使用注册表编辑器启用截图工具
- 修改注册表文件以启用截图工具:
- 按 Win + R >键入“注册表编辑器”>输入。
- 导航到“HKEY_LOCAL_MACHINE\软件\策略\Microsoft\平板电脑”。
- 右键单击“禁用截图工具”>“修改”>将数值数据设置为 0 >“确定”。
- 重新启动计算机并检查截图工具是否正常工作。
- 警告:不正确地编辑注册表可能会导致严重的系统问题。
18. 检查 Windows 11 带外 (OOB) 更新
- 检查最新的 Windows 更新,即使更新:
- 打开“设置”>“更新和安全”。
- 单击“检查更新”并安装(如果可用)。
- 重新启动计算机并检查截图工具是否正常工作。
19.暂时禁用自动时间并重置其手动值
- 手动将日期设置为 30 年 2021 月 <> 日,然后还原:
- 右键单击任务栏上的时间>“调整日期/时间”。
- 关闭“自动设定时间”。
- 单击“更改”>日期设置为 30 年 2021 月 <> 日>“更改”。
- 重新启动计算机并检查截图工具是否正常工作。
- 如果需要,请重新启用“自动设置时间”。
20.直接从“Windows.old”文件夹运行Windows 11截图工具
- 从Windows.old文件夹中找到并运行截图工具:
- 打开文件资源管理器> C:驱动器>“Windows.old”文件夹>“System32”。
- 搜索“截图工具.exe”。
- 双击以运行。
- 如果有效,请考虑在桌面上创建快捷方式以便于访问。
21. 在截图工具设置中保持启用“自动复制更改”
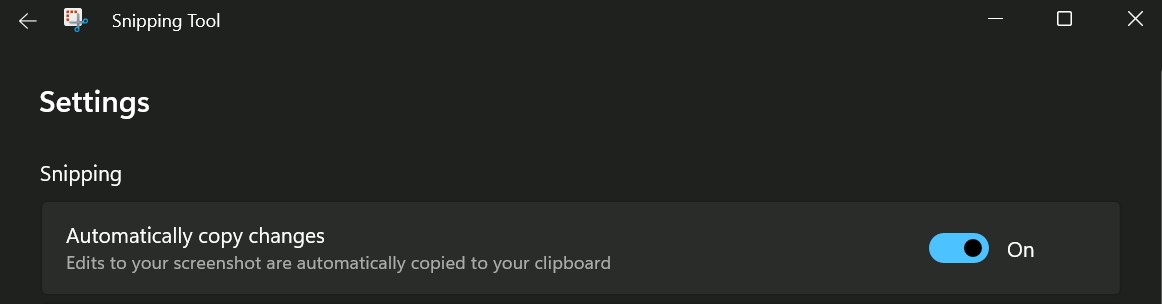
- 确保“自动复制更改”已打开:
- 打开截图工具>“选项”。
- 选中“自动将更改复制到剪贴板”。
- 单击“确定”并尝试截取。
22.打开后台应用程序权限拍照
- 为图片启用后台应用权限:
- 打开“设置”>“隐私”>“后台应用程序”。
- 打开截图工具或截图和草图的权限。
- 重新启动计算机并检查截图工具是否正常工作。
先进的解决方案
警告:这些解决方案适用于有经验的用户,应谨慎使用。
23.设置键盘打印屏幕键以启动截图工具
- 为截图工具启用打印屏幕键:
- 打开“设置”>“轻松访问”>“键盘”。
- 打开“使用 PrtScn 按钮打开屏幕截图”。
- 按 打印屏幕 键查看它是否打开截图工具。
24.卸载并重新安装截图工具
- 从商店卸载并重新安装截图工具Microsoft:
- 打开“设置”>“应用程序”>“应用程序和功能”。
- 找到截图工具>“卸载”。
- 重新启动计算机。
- 打开Microsoft商店>搜索“截图工具”>“获取”以重新安装。
25.在Windows 11中使用本地组策略编辑器启用截图工具
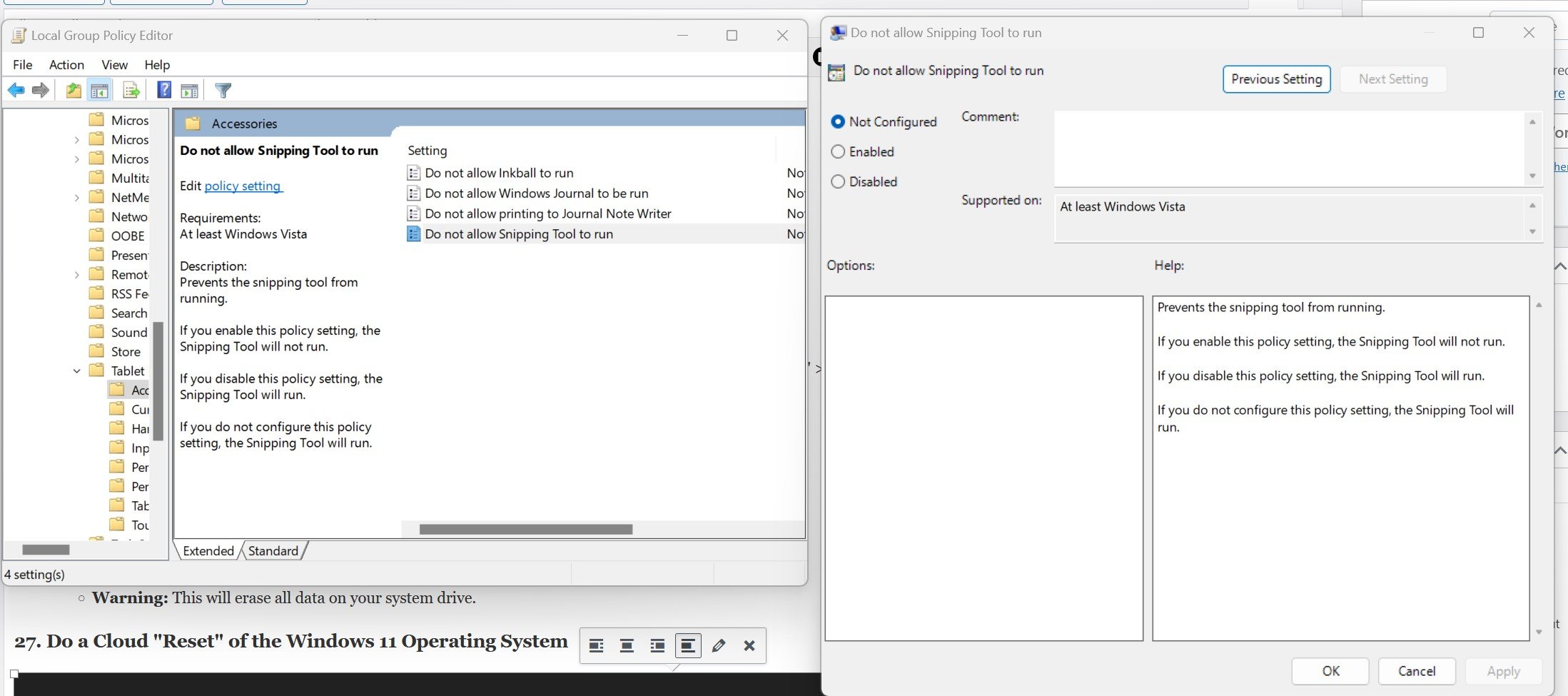
- 修改本地组策略以启用截图工具:
- 按 Win + R >键入“gpedit.msc”>输入。
- 导航到“用户配置”>“管理模板”>“Windows 组件”>“平板电脑”>“附件”。
- 双击“不使用截图工具”>选择“禁用”>“确定”。
- 重新启动计算机并检查截图工具是否正常工作。
26.执行干净的Windows 11安装
- 执行 Windows 11 的全新安装:
- 将所有重要数据备份到外部驱动器或云存储。
- 从Microsoft官方网站下载 Windows 11 安装介质。
- 按照屏幕上的说明执行全新安装。
- 警告:这将清除系统驱动器上的所有数据。
27.对Windows 11操作系统进行云“重置”
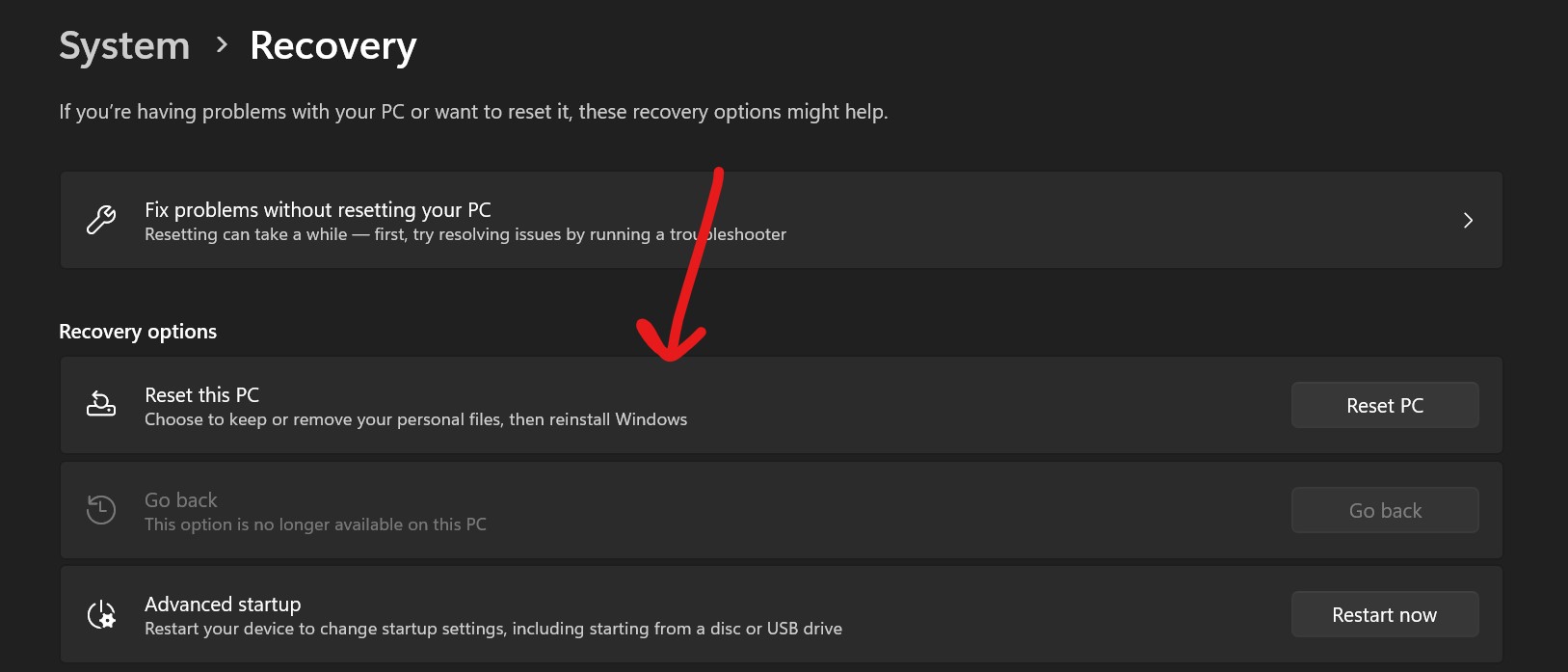
- 执行 Windows 11 的云重置:
- 打开“设置”>“更新和安全”>“恢复”。
- 在“重置此电脑”下,点按“开始使用”。
- 选择“云下载”,然后按照屏幕上的说明进行操作。
- 警告:首先备份数据,因为这将重新安装Windows并删除个人文件和应用程序。
 Win 11系统之家
Win 11系统之家
