能够可视化事物可以提高学习和生产力。无论您是学生还是在职专业人士,ChatGPT 现在都可以使用“Show Me”等插件增强您的学习效果。
以下指南将帮助您安装和使用“智能显示”插件来可视化重要概念,更好地掌握想法,并从字面上向您展示您需要了解的内容。事不宜迟,让我们开始吧。
什么是 ChatGPT 的 Show Me 插件?
各行各业的人们都在使用 ChatGPT 作为学习工具。但是,通过文本分析学习通常不会转化为完全理解。这个想法的视觉表示增加了一个不同的理解层,这是任何其他方式都无法做到的。这就是像Show Me这样的ChatGPT插件出现的地方。
ChatGPT 上的 Show Me 插件是更好的工具之一,您可以使用它来创建图表、思维导图、饼图以及更多使用美人鱼和 PlantUML 等图表语言。
“Show Me”不仅会创建这些视觉输出,而且由于它是一个 ChatGPT 插件,它还会提供额外的基于文本的信息来引用您所看到的内容。
因此,无论您是学生、在职专业人士还是只是希望更好地掌握想法的普通用户,ChatGPT 上的“Show Me”插件都可以为您提供帮助。
如何在 ChatGPT 上安装“显示我”插件
首先 – 您需要订阅 ChatGPT Plus 才能访问插件。完成后,在浏览器上打开 chat.openai.com 并登录。
然后单击左下角的三点菜单(在您的用户名旁边)。
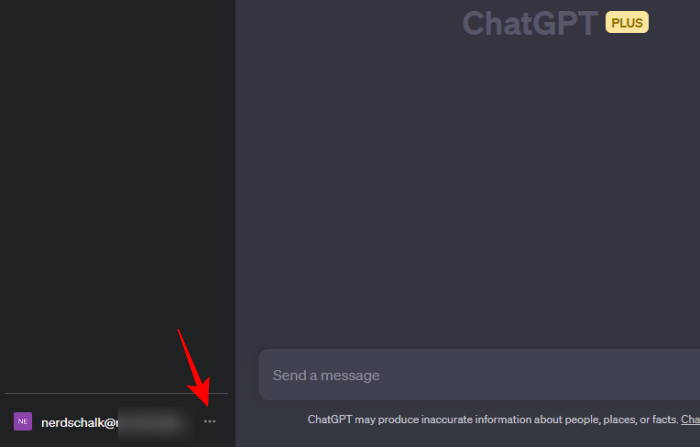
选择“设置”。
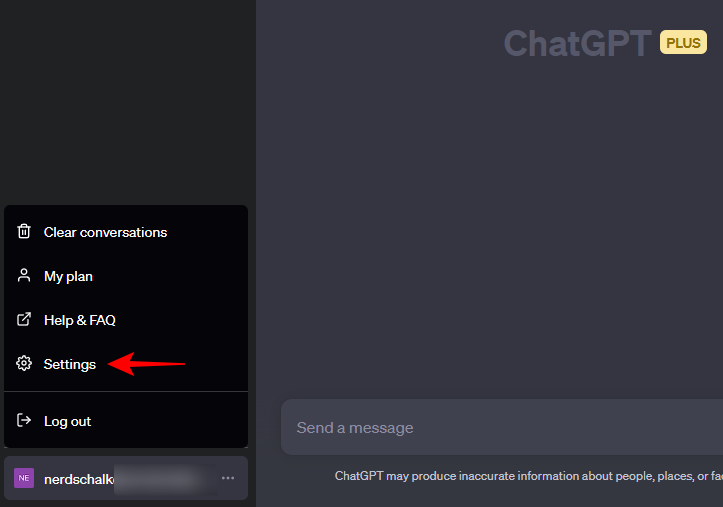
单击测试版功能。
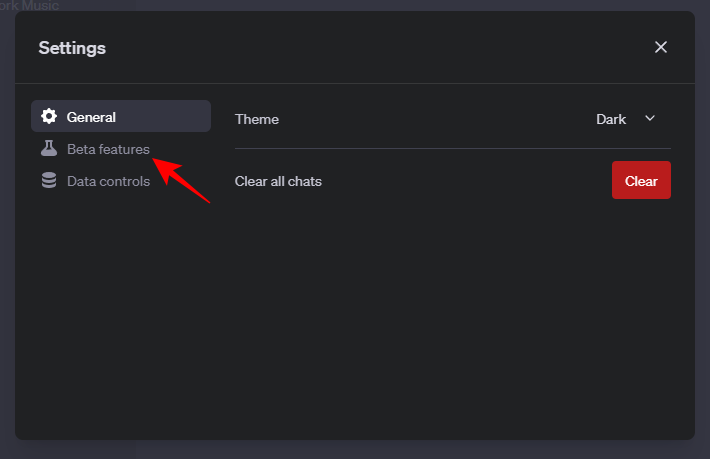
然后确保您已启用插件。
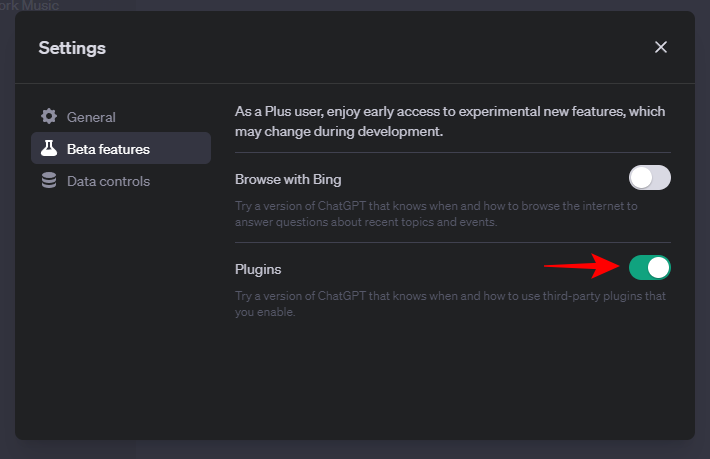
接下来,单击 GPT-4 切换到它。
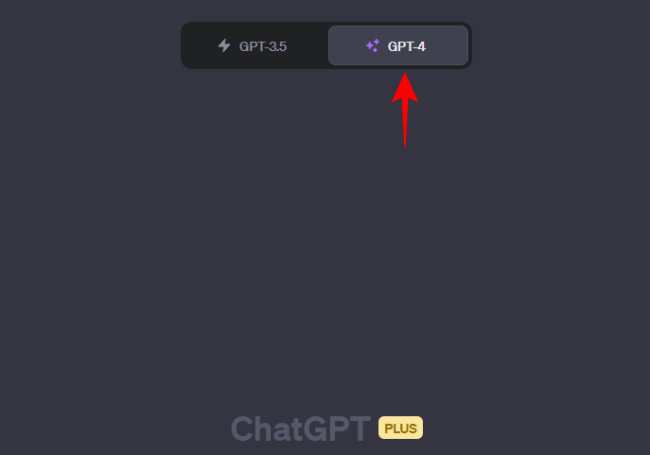
将鼠标悬停在它上面并选择插件。
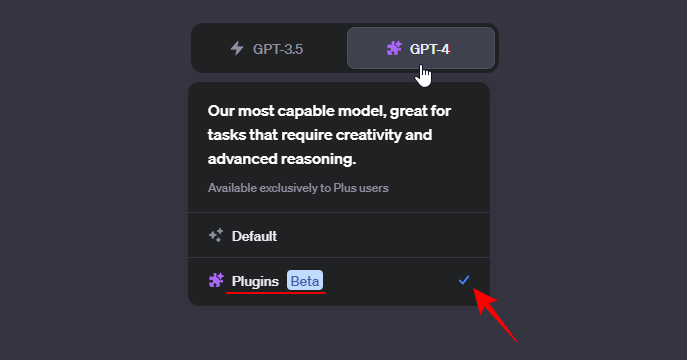
现在,单击插件下拉菜单并选择插件商店。
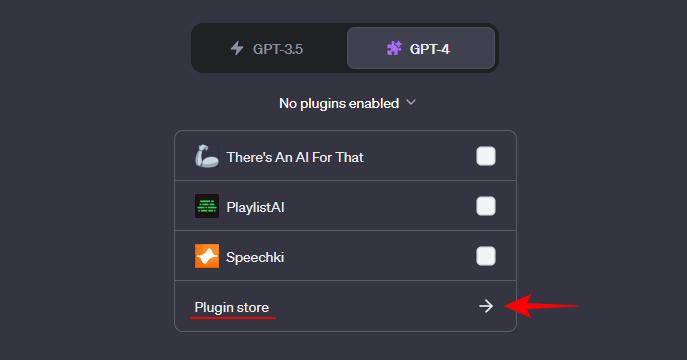
打开后,在搜索字段中键入“显示我”,然后在出现时单击“安装”。
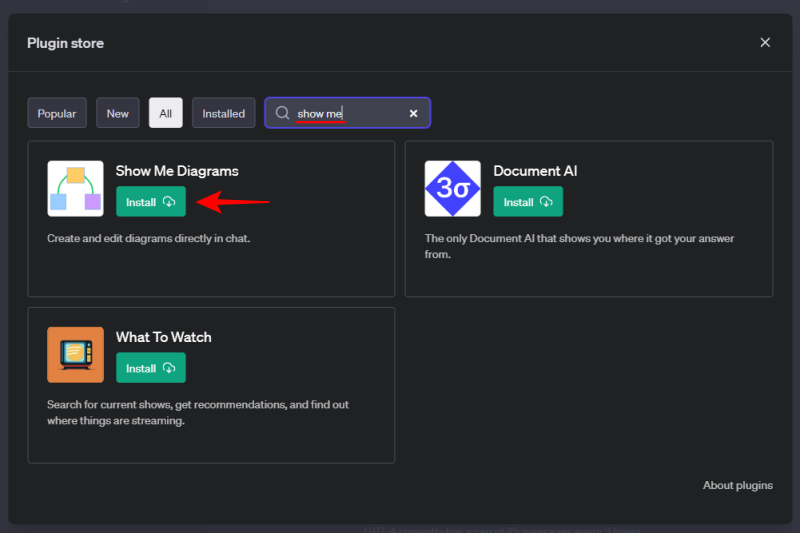
安装插件后,关闭插件商店。
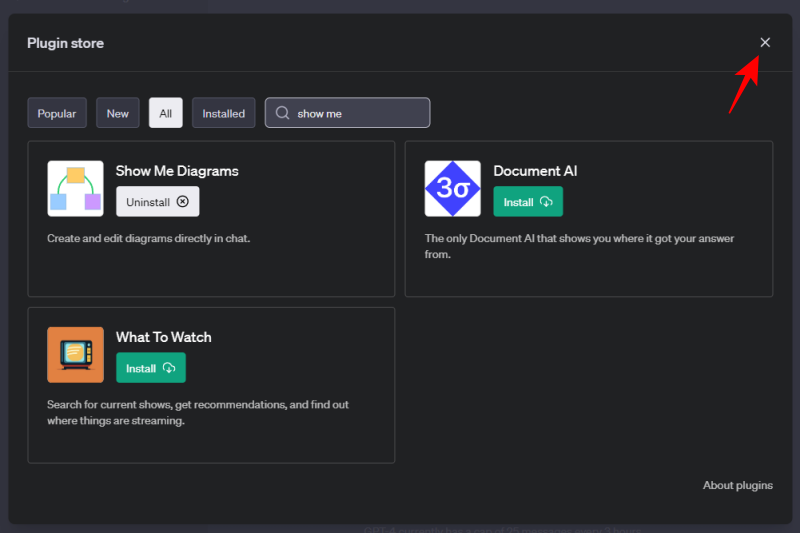
单击“插件”下拉菜单,并确保已启用“显示我”。
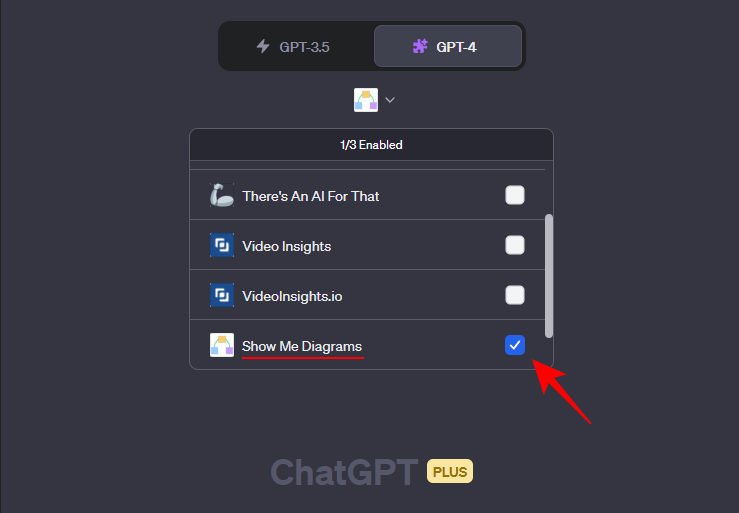
现在,您已经准备好开始使用 ChatGPT 上的“显示我”插件了。
如何使用 ChatGPT 上的“显示我”插件来创建图表、图表或思维导图
“显示我”插件可以生成几种不同类型的插图。我们在下面的示例中对其中一些进行了分类,以便您可以快速浏览对您最重要的那些。
示例 1 – 图表
在“图表”类别本身中,您可以要求 ChatGPT 使用“显示我”插件创建几种不同的表单。让我们首先使用简单的提示从一个简单的图表开始。在这个例子中,我们希望 ChatGPT 提供一个简单的图表来帮助我们了解美国国会的机构。
提示可能如下所示:
Create a diagram of the bodies of the US Congress.
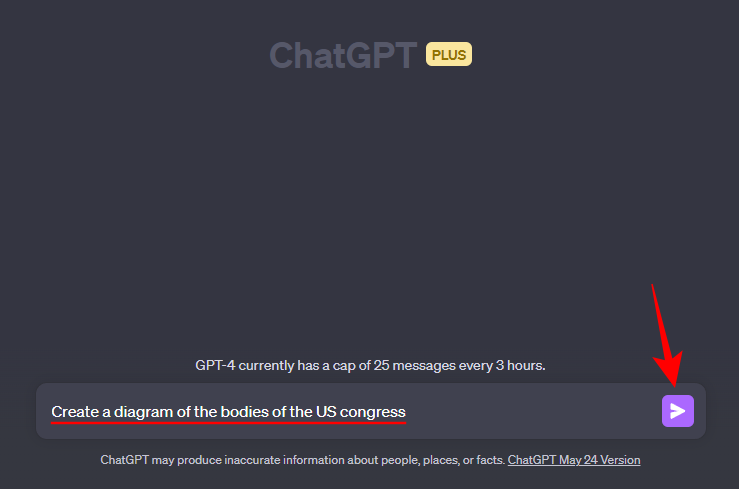
就这样,Show Me 插件将启动并创建一个图表来满足我们的提示。
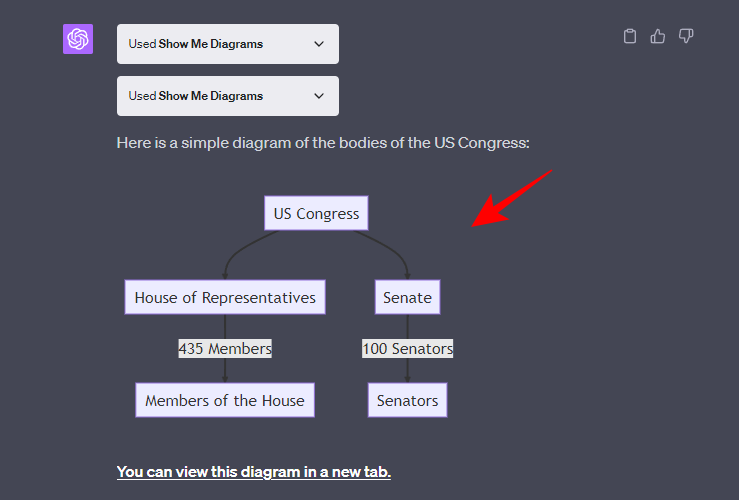
ChatGPT 将进一步提供选项,例如在新选项卡中打开图表……
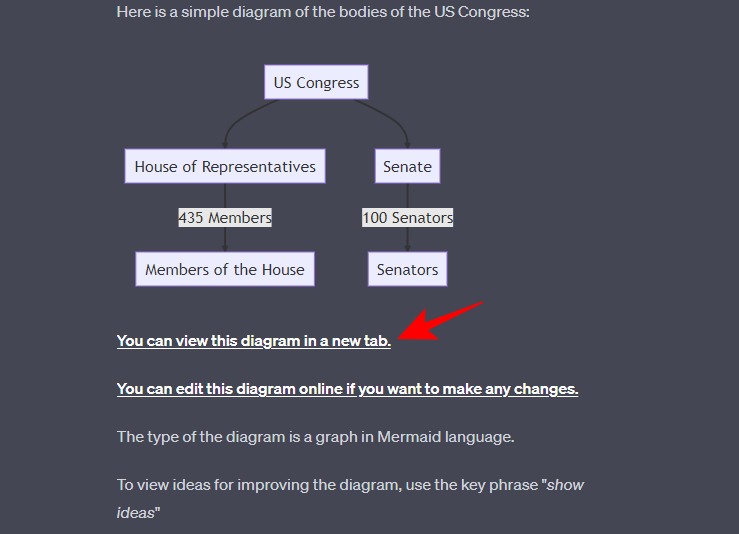
…或编辑图表。这可以通过单击“如果要进行更改,可以在线编辑此图表”来完成。
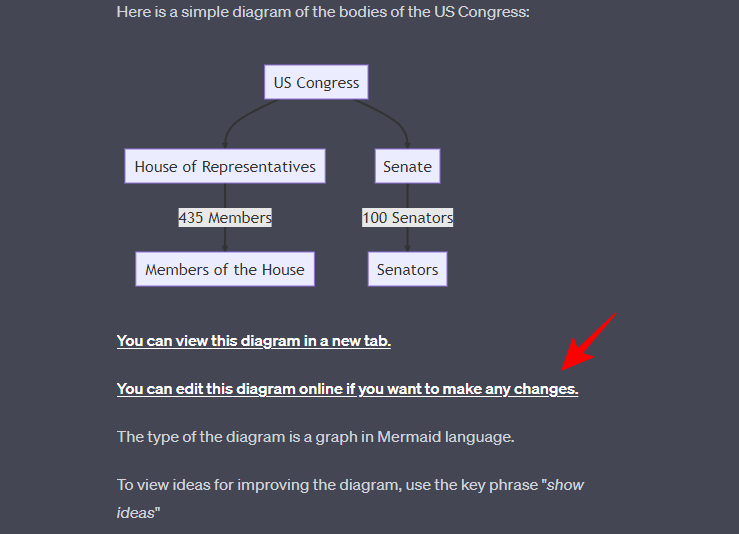
这将在新的实时编辑器选项卡中打开图表。在这里,您可以看到使用的图表语言(美人鱼)。
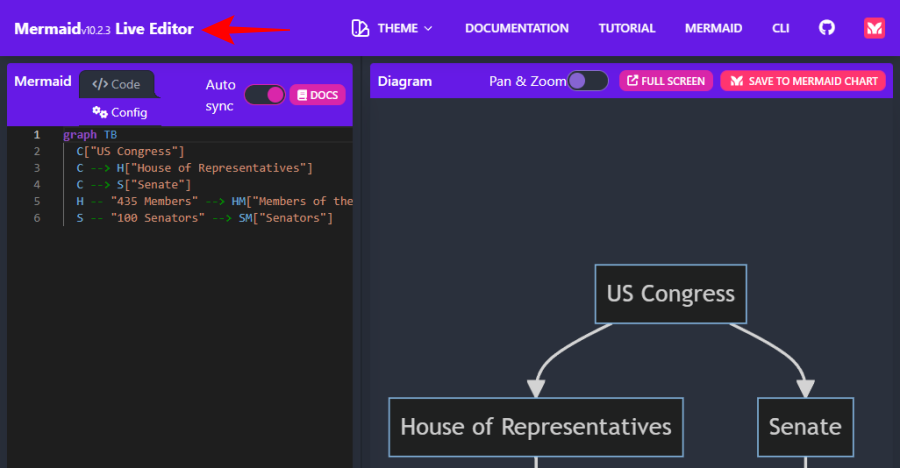
要更改左侧代码行中的文本,请突出显示要更改的文本,然后输入修改后的文本。
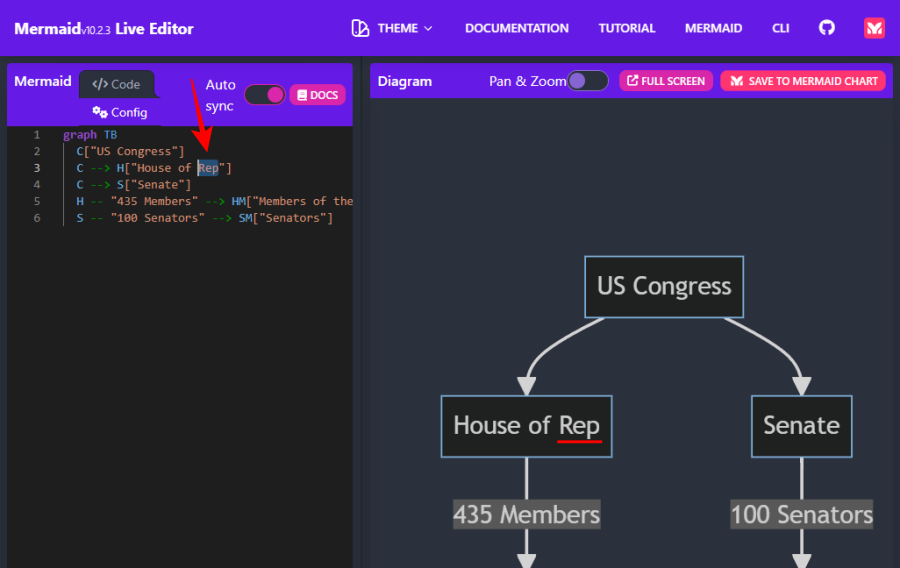
要保存图表,请单击左下角的“操作”选项卡,然后选择保存首选项。
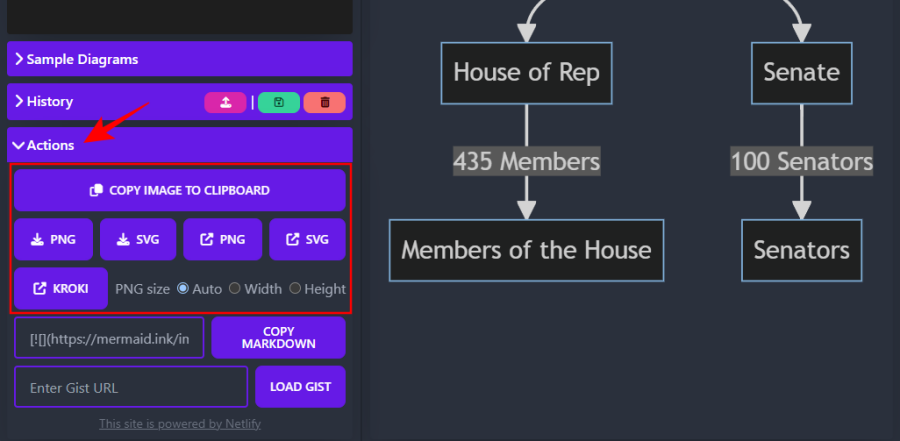
示例 2 – 思维导图
接下来,让我们看看 Show Me 插件如何创建思维导图。在这个例子中,我们想得到一个人类消化系统的思维导图,其提示可能如下所示:
Create a mind map for the human digestive system.
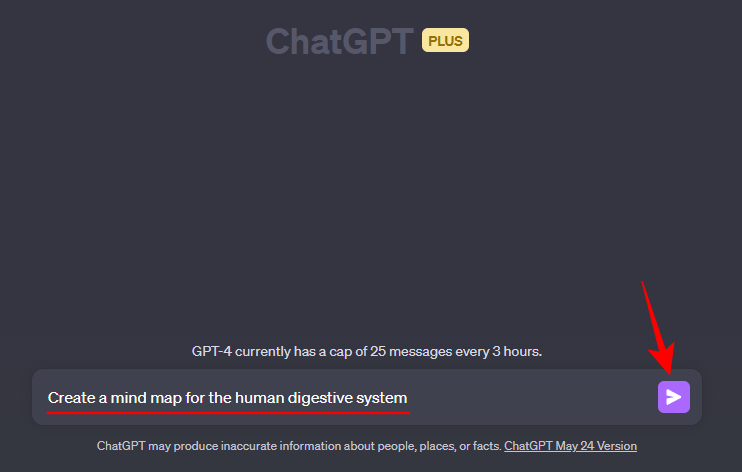
这是“显示我”插件生成的丰富多彩的结果。
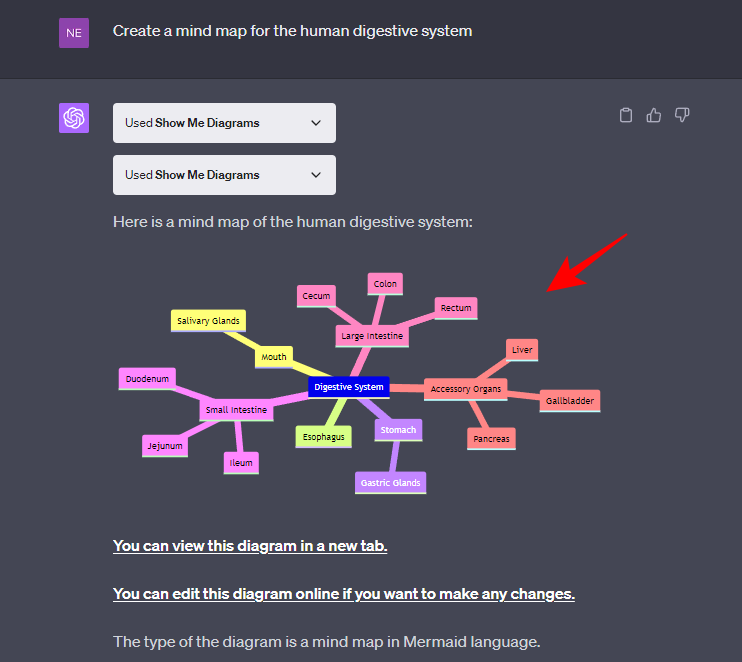
和以前一样,您可以在其他选项卡中查看图表,如果您想通过单击 ChatGPT 提供的超链接对其进行更改,也可以在线编辑图表。
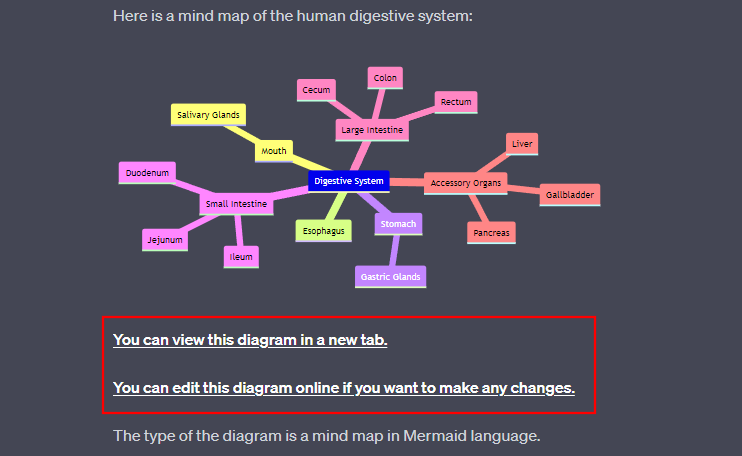
示例 3 – 饼图
饼图是另一种非常有用的图表类型,在尝试可视化整体的不同部分时可以创造奇迹。下面是如何使用 ChatGPT 上的“显示我”插件生成饼图的示例。
假设我们想知道全球不同运动的受欢迎程度。它的提示可能如下所示:
Create a pie chart for the different sports based on their popularity globally
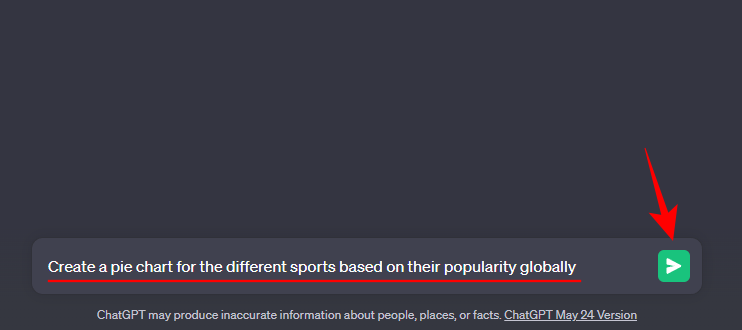
Show Me插件将创建一个饼图,其中切片以颜色编码以表示不同的部分,甚至为图表添加标题。相当整洁!
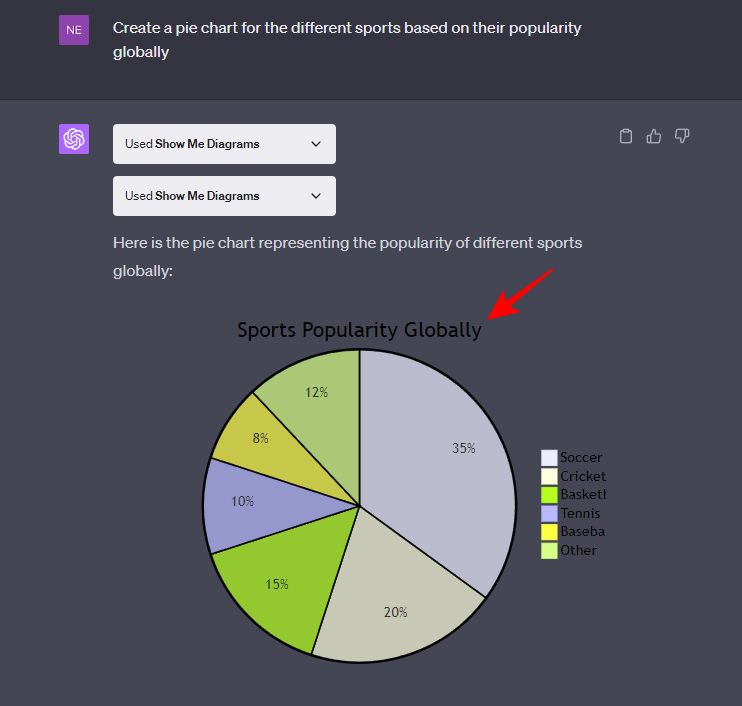
与“智能显示”插件创建的所有图表类型一样,可以使用 ChatGPT 响应中给出的选项编辑和保存图表。
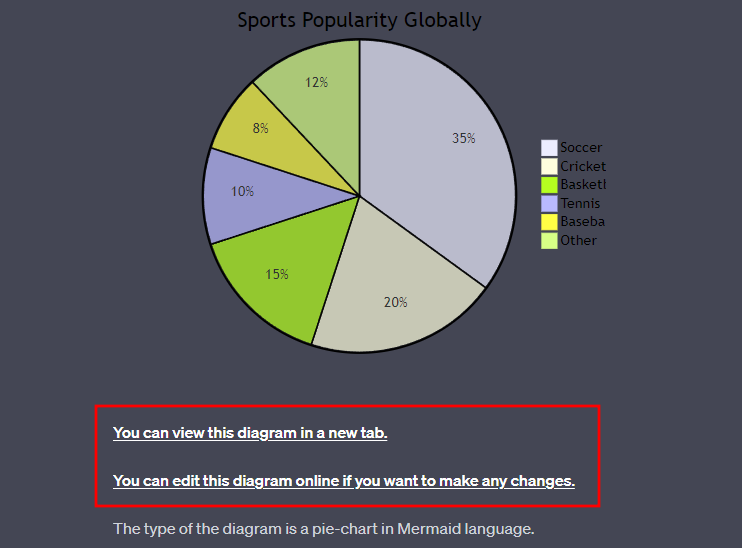
示例 4 – 流程图
流程图是另一种很好的图表类型,可以表示复杂系统(如算法)的过程或工作流。在我们的例子中,我们正在为疫苗开发的步骤创建一个流程图。提示可能如下所示:
Create a flowchart for the process of vaccine development
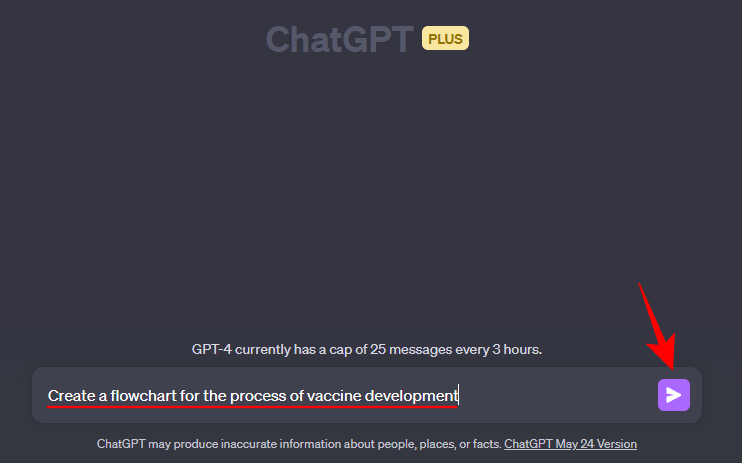
就这样,Show Me 插件将在流程图中提供疫苗开发的步骤。
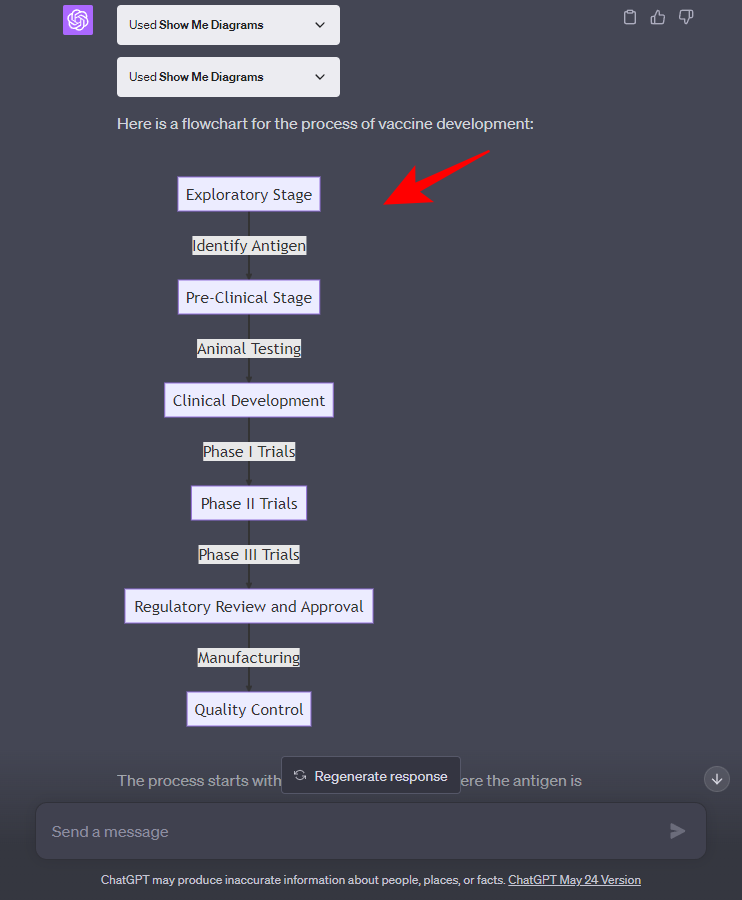
请注意,可以通过多种方式创建流程图,您从 Show Me 插件获得的流程图类型将在很大程度上取决于主题。
可以创建哪些可视化效果?
除了上面提到的四种图表类型之外,Show Me插件还可以生成许多其他图表类型。下面给出了“智能显示”插件可以创建的一些最常用的图表类型:
- 简单图表
- 图
- 时间线
- 序列图
- 甘特图
- 类图和状态图
- 思维导图
- 饼图
- 实体关系图
要获得“智能显示”插件可以创建的图表类型的完整列表,您只需向 ChatGPT 询问即可:
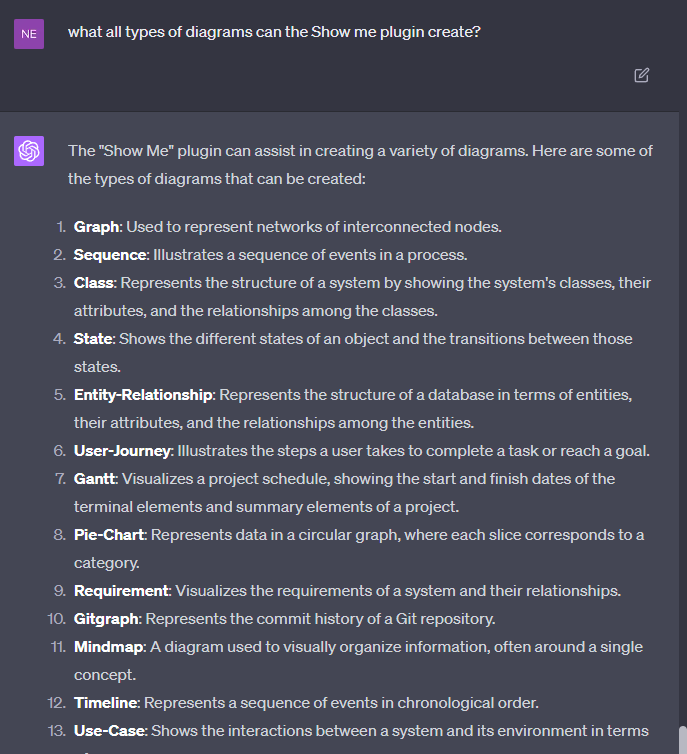
请注意,创建的图表将取决于“智能显示”插件使用的图表语言以及为其创建图表的主题。
常见问题
考虑到 Show Me 插件可以生成的不同类型的图表,以及与它们交互的能力,用户一定会有一些常见问题。在这里,我们来回答其中的几个问题。
你可以用 ChatGPT 上的“显示我”插件做什么?
ChatGPT 上的“显示我”插件可以通过生成不同类型的图表来帮助您可视化具有挑战性的概念和想法。图表是交互式的,可以根据需要进行编辑,并下载为图像或复制到剪贴板。
ChatGPT 上的“显示我”插件有哪些限制?
由“智能显示”插件创建的图表仅与用于创建它们的图表语言一样好。因此,您将无法生成图形图表或深入了解其详细信息。
如何在 ChatGPT 上保存由“显示我”插件创建的图表?
要保存图表,您可以在新选项卡中查看图表,并通过右键单击它并选择“另存为”选项来保存它。或者,您可以在在线编辑器中打开图表(ChatGPT 的响应中也提供),您可以在其中单击“操作”选项卡并以可用的图像格式之一保存图像。
ChatGPT 上的 Show Me 插件是一个简单而有效的工具,用于生成困难概念和想法的可视化表示。通过它可以创建的多种图表类型,Show Me 插件可用于学习各种主题和主题。
 Win 11系统之家
Win 11系统之家
