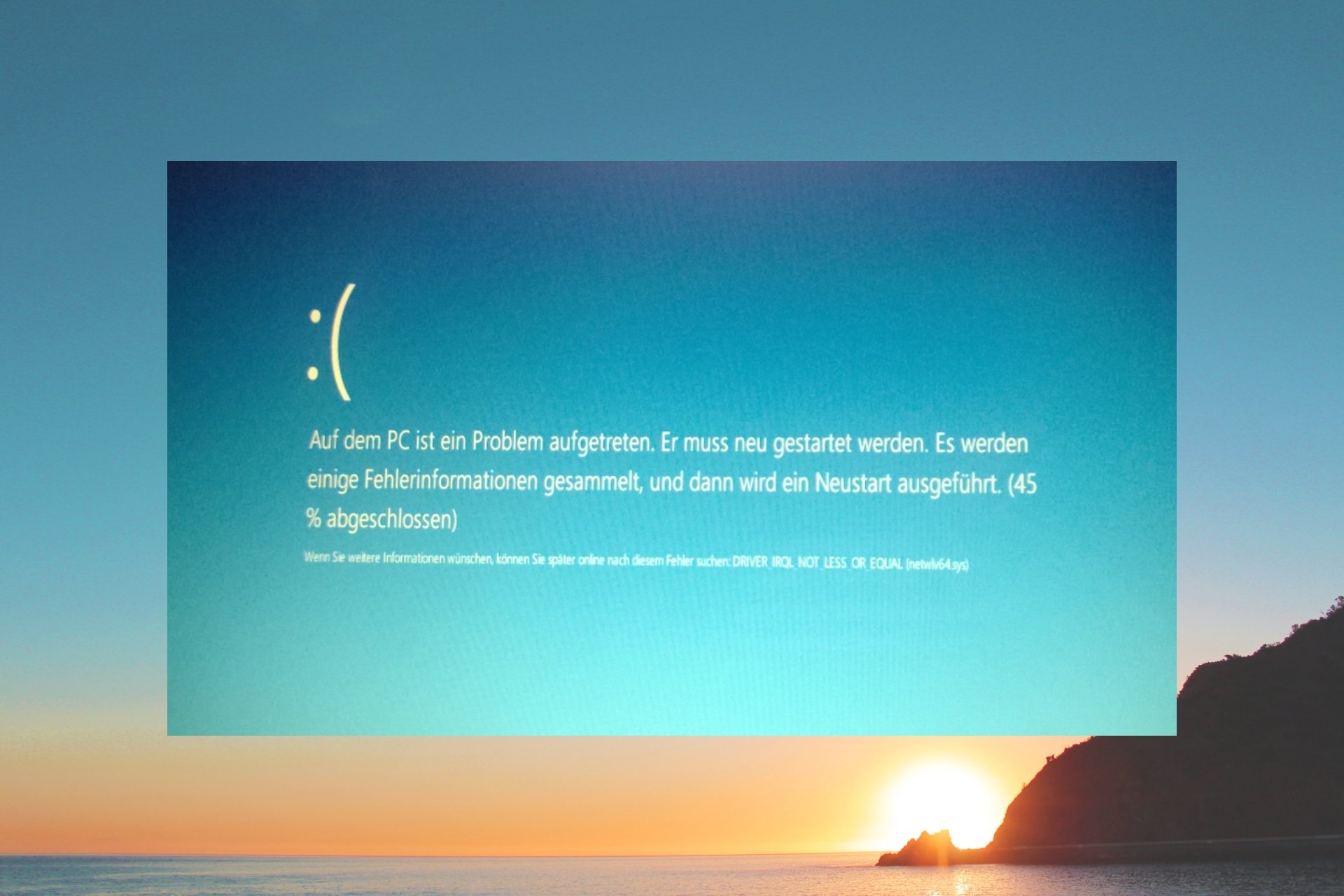
蓝屏死机或BSoD错误非常令人沮丧,因为它们可以随机出现并阻止您继续任务。有时,BSoD错误不允许您启动到系统,这使得故障排除成为一项艰巨的任务。
在本指南中,我们将与您分享多种解决方案,以帮助您解决PC上的NETwlv64.sys BSoD错误。让我们检查一下问题。
什么是 NETwlv64.sys 文件?
NETwlv64.sys文件与英特尔无线Wi-Fi链接驱动程序相关联,属于英特尔公司。由于此错误,您将DRIVER_IRQL_NOT_LESS_OR_EQUAL一条错误消息。
虽然用户报告说,在查看此文件后,他们能够引导到他们的系统,但此错误在定期间隔后再次出现。
与 NETwlv64.sys 相关的其他一些错误消息包括:
- 找不到 NETwLv64.sys
- NETwLv64.sys加载失败
- 文件 NETwLv64.sys 丢失或损坏
- Windows 无法启动 – NETwLv64.sys
如果您遇到上述任何NETwLv64.sys错误,则可以应用本指南中提到的解决方案来解决问题。
是什么导致了 NETwLv64.sys 错误?
遇到 NETwLv64.sys 错误的原因有多种,下面列出了其中一些原因:
- 损坏的系统文件 – 某些系统文件可能已损坏或丢失与Wi-Fi驱动程序相关,从而导致NETwLv64.sys错误。
- 软件冲突 – 可能是您尚未更新Wi-Fi驱动程序,并且它与系统文件冲突。
- 过时的驱动程序 – 您可能安装了错误或不受支持的英特尔 Wi-Fi 软件版本,因此出现 BSoD 错误。
- 你的电脑不是最新的 – 你正在运行的 Windows 更新版本可能较旧,并且包含导致错误的 bug。
现在让我们看一下可以帮助您解决NETwLv64.sys错误的不同解决方案。
如何解决 NETwLv64.sys BSoD 错误?
1. 运行 SFC 扫描和 DISM 命令
- 使用电源按钮关闭并打开电脑三次,以启动到高级启动环境。
- 单击下一步,然后选择修复您的计算机选项。
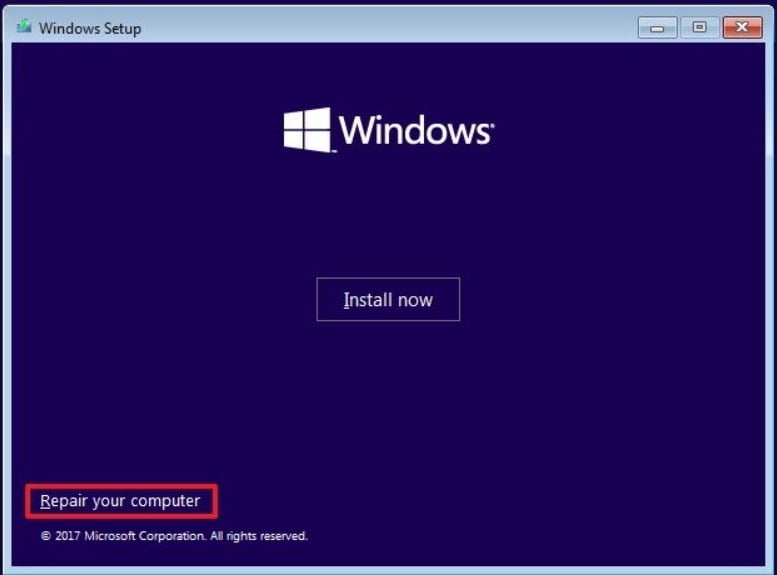
- 选择“疑难解答”选项。
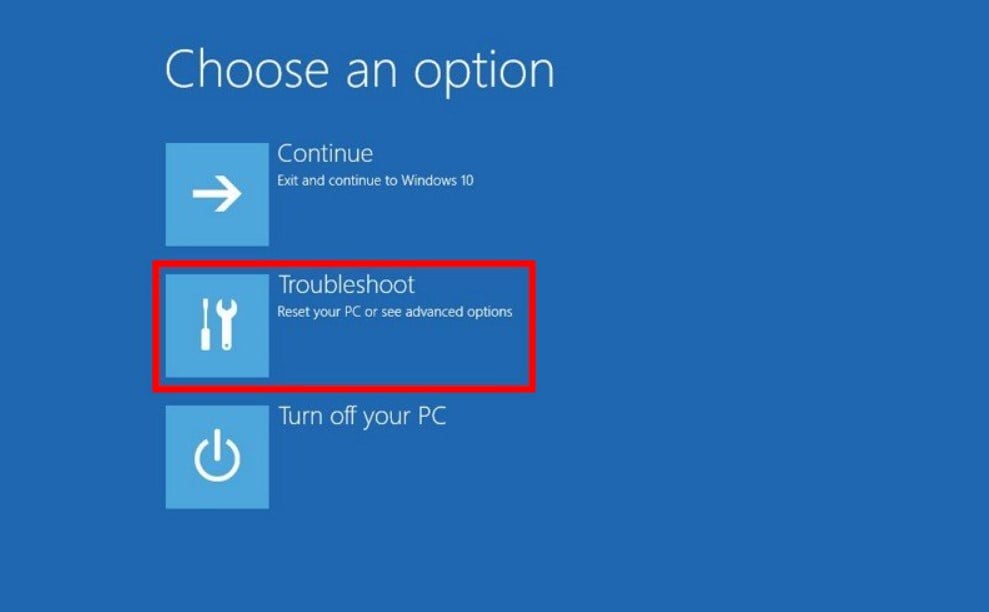
- 选择高级选项。
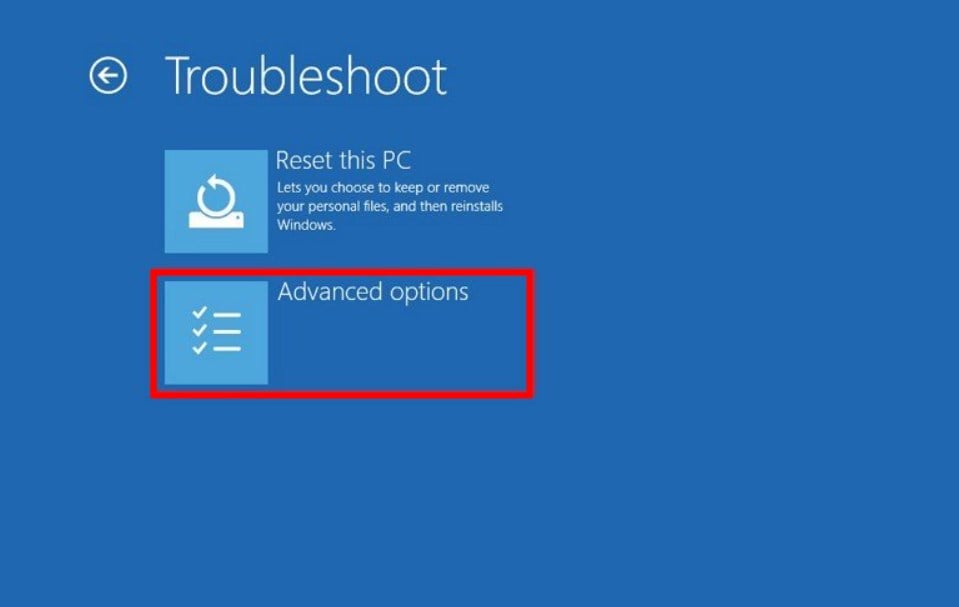
- 选择命令提示符。
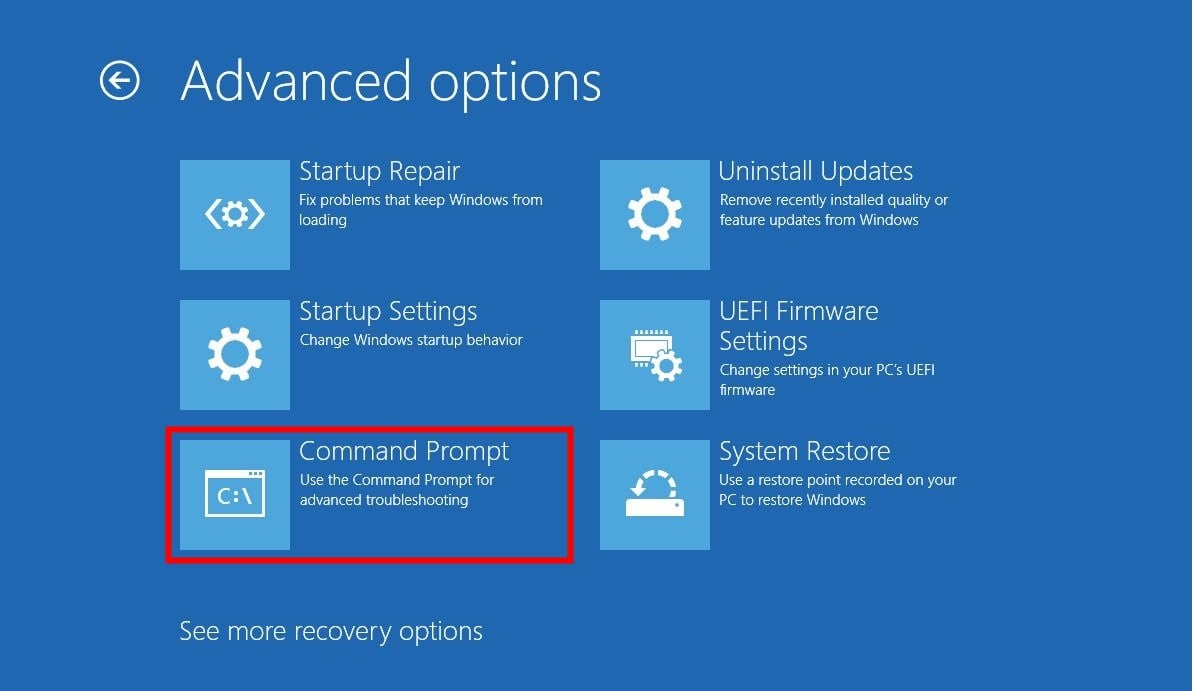
- 键入以下命令并按 :Enter
sfc /scannow - 等待该过程完成。
- 键入以下命令,然后在每个命令后按:Enter
DISM.exe /Online /Cleanup-image /ScanhealthDISM.exe /Online /Cleanup-image /RestorehealthDISM.exe /online /cleanup-image /startcomponentcleanup - 重新启动电脑。
如果您的PC无法启动到系统,则可以按照上述步骤在高级启动环境中运行命令提示符,并使用SFC扫描和DISM命令修复损坏的系统文件。
如果SFC扫描在您的PC上无法正常工作,那么您可以查看我们指南中提到的解决方案,以帮助您解决问题。
2. 更新英特尔 Wi-Fi 驱动程序
- 按键打开“开始”菜单。Win
- 键入设备管理器并打开它。
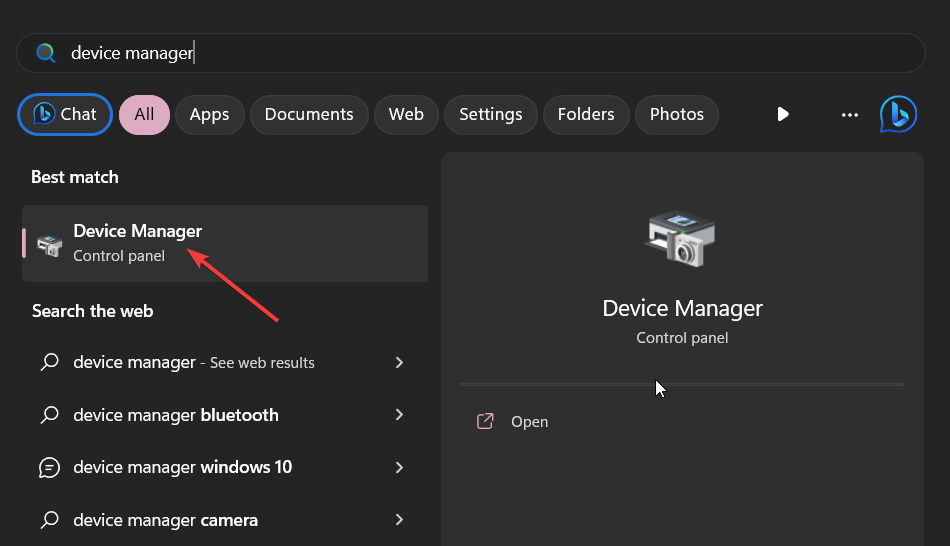
- 展开“网络适配器”部分并打开 Wi-Fi 驱动程序。
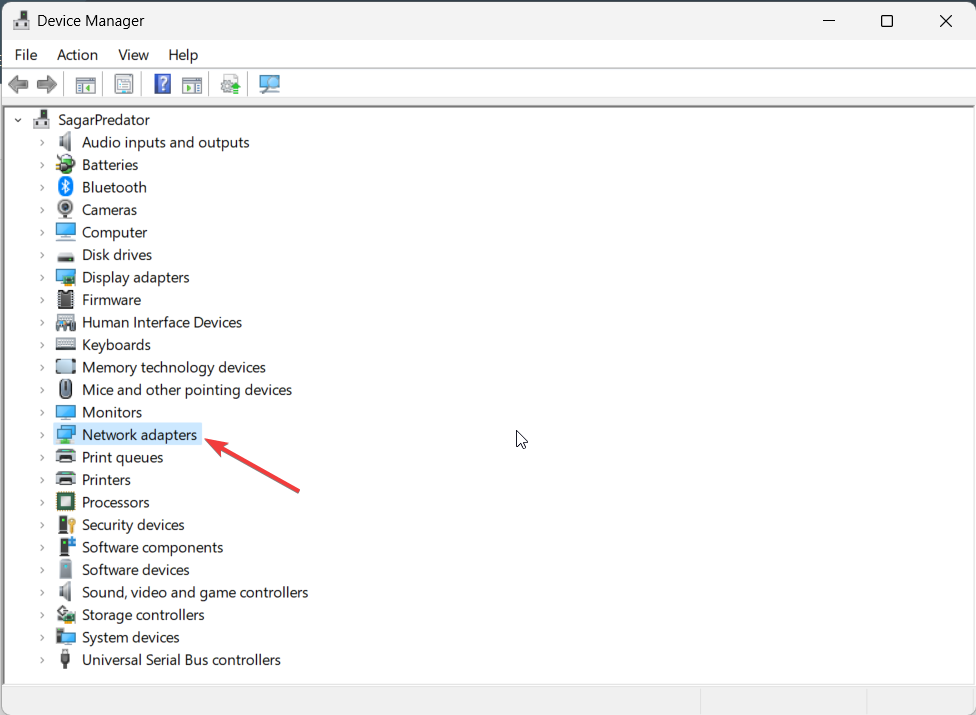
- 切换到“驱动程序”选项卡。
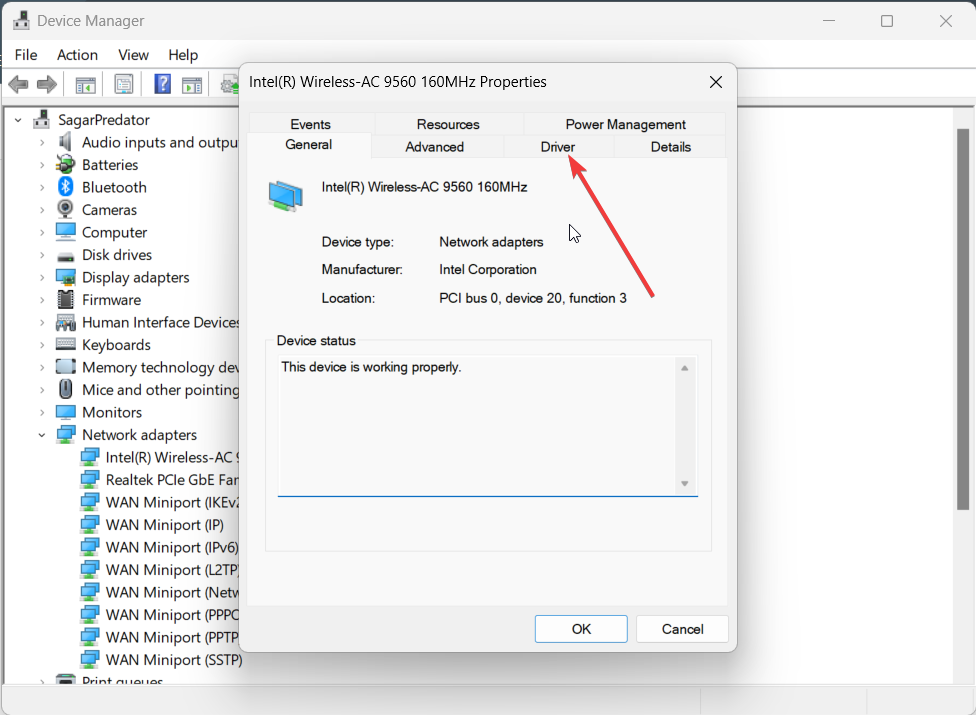
- 打 更新驱动程序 按钮。
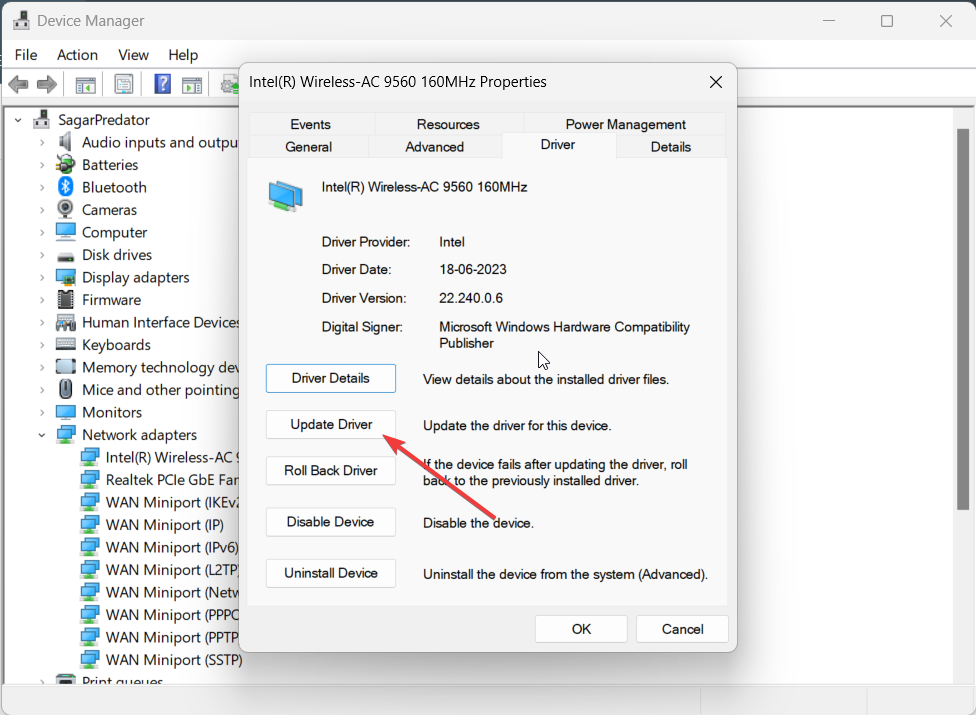
- 选择自动搜索驱动程序选项。
- 安装新更新后,重新启动计算机。
您当前安装在PC上的Wi-Fi版本可能有问题,这就是您遇到BSoD错误的原因。
您应该尝试更新Wi-Fi驱动程序并检查这是否可以解决问题。您也可以尝试重新安装驱动程序。您需要做的就是代替更新驱动程序,您需要单击步骤5中的卸载设备选项。
除此之外,我们还鼓励您使用值得信赖的驱动程序更新程序软件的自动支持来升级驱动程序更新过程。
3.扫描您的PC以查找病毒
- 若要打开“开始”菜单,请按键。Win
- 打开“视窗安全中心”。
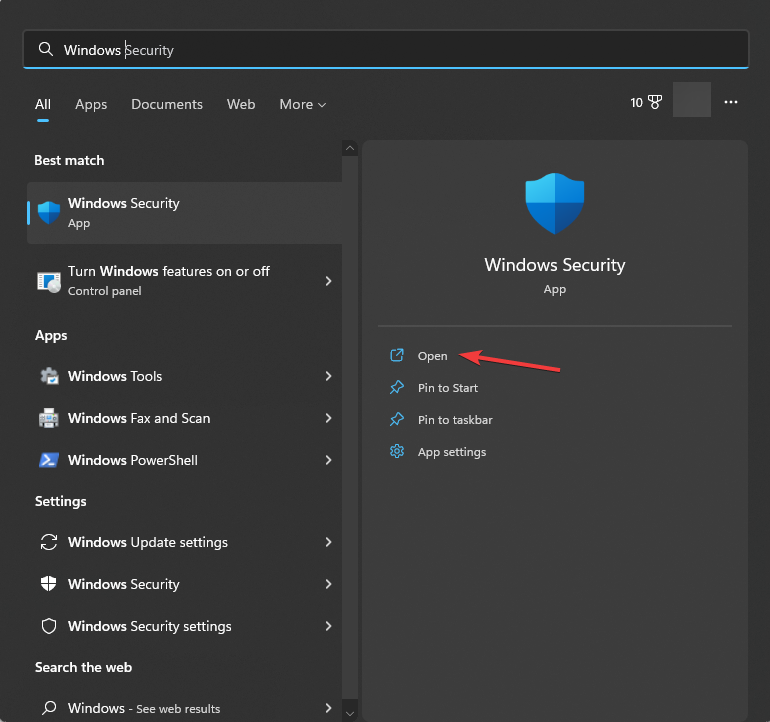
- 选择“病毒和威胁防护”。
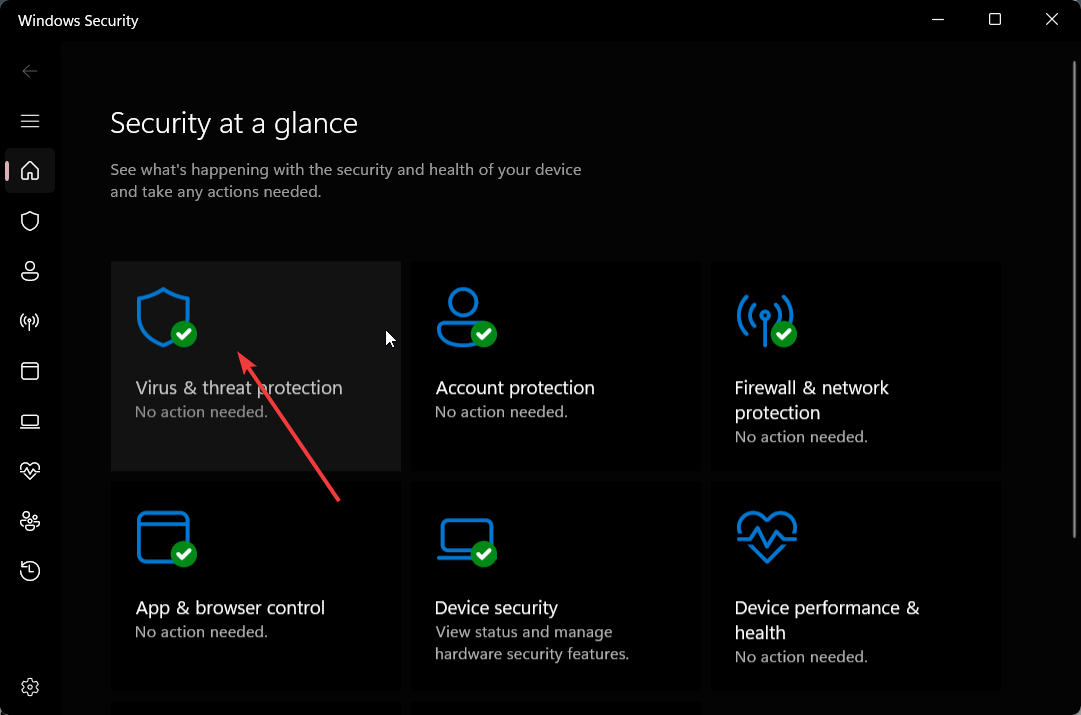
- 单击快速扫描。
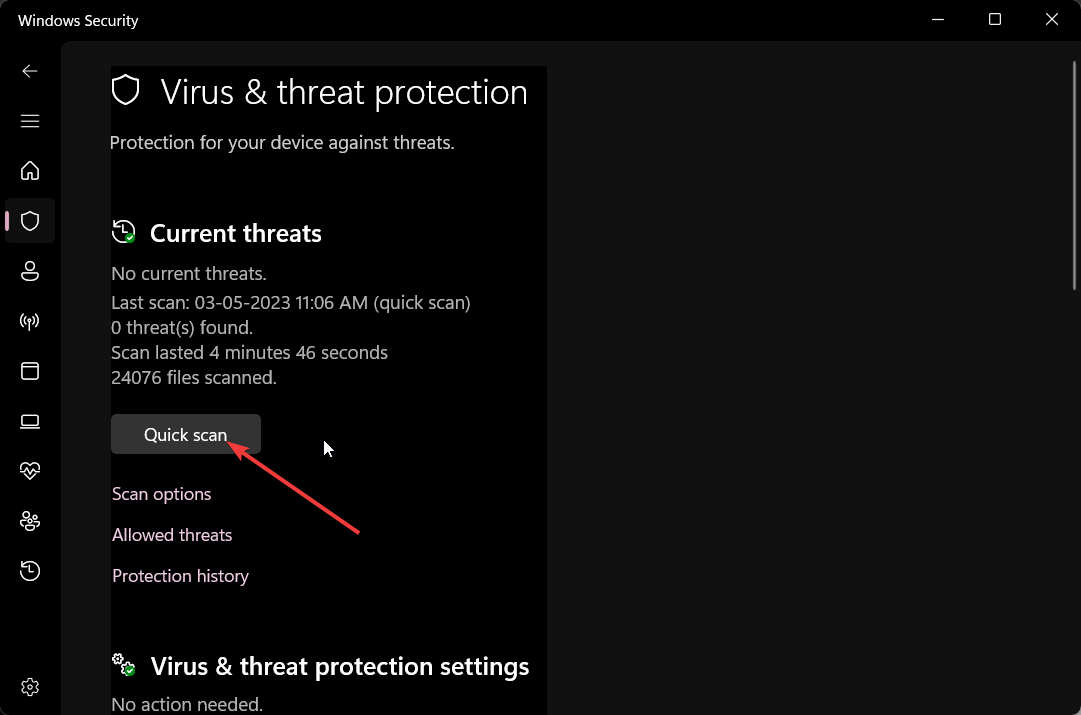
- 您也可以单击扫描选项,然后选择完全扫描进行深度扫描。
- 重新启动电脑。
通常,病毒或恶意软件可以从系统中删除重要文件,从而导致其故障。在这种情况下,您可以运行防病毒扫描并删除文件。
对于我们的案例,我们使用了Windows Defender,但您可以使用任何专用的防病毒软件。我们创建了单独的指南,可帮助您列出可以在PC上使用的最佳防病毒软件和最佳反恶意软件列表。
4. 执行系统还原
- 使用电源按钮关闭并打开电脑三次,以启动到高级启动环境。
- 单击下一步,然后选择修复您的计算机选项。
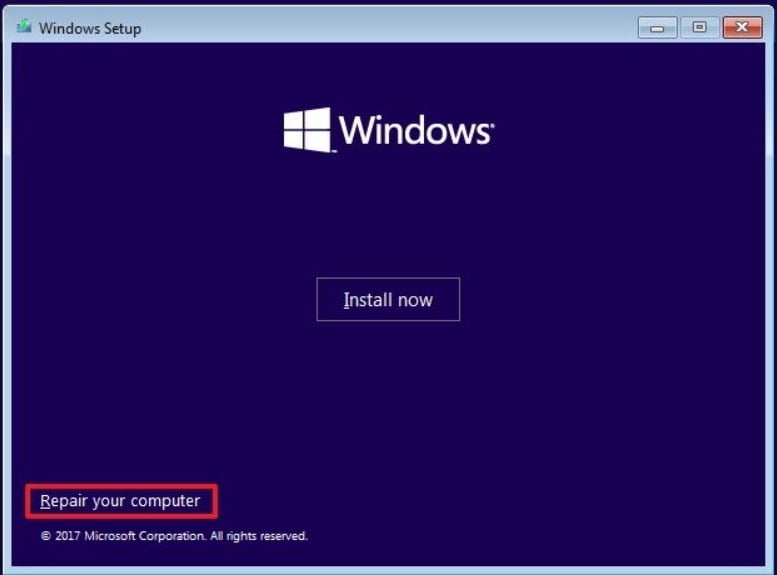
- 选择“疑难解答”选项。
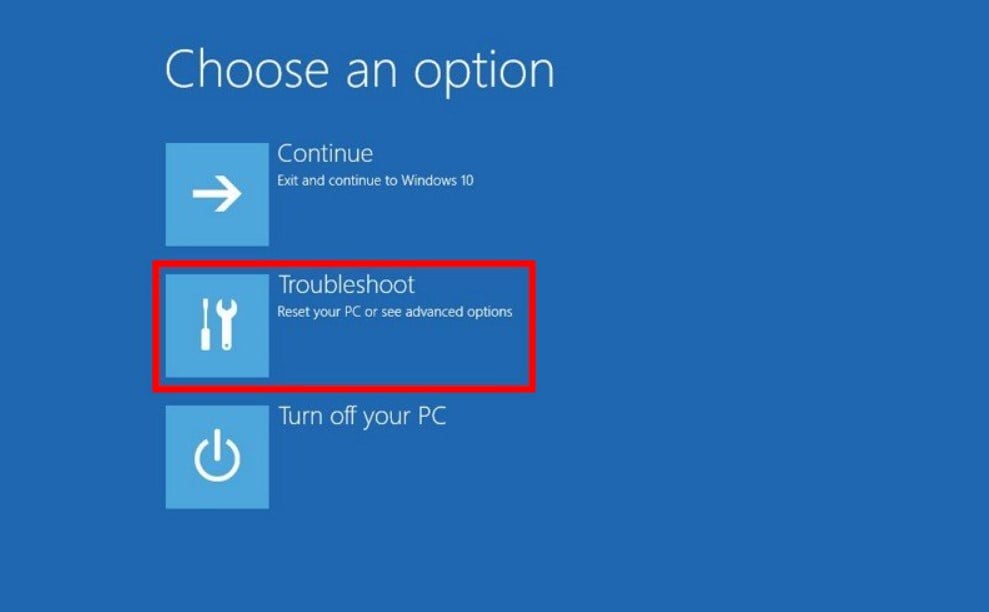
- 选择高级选项。
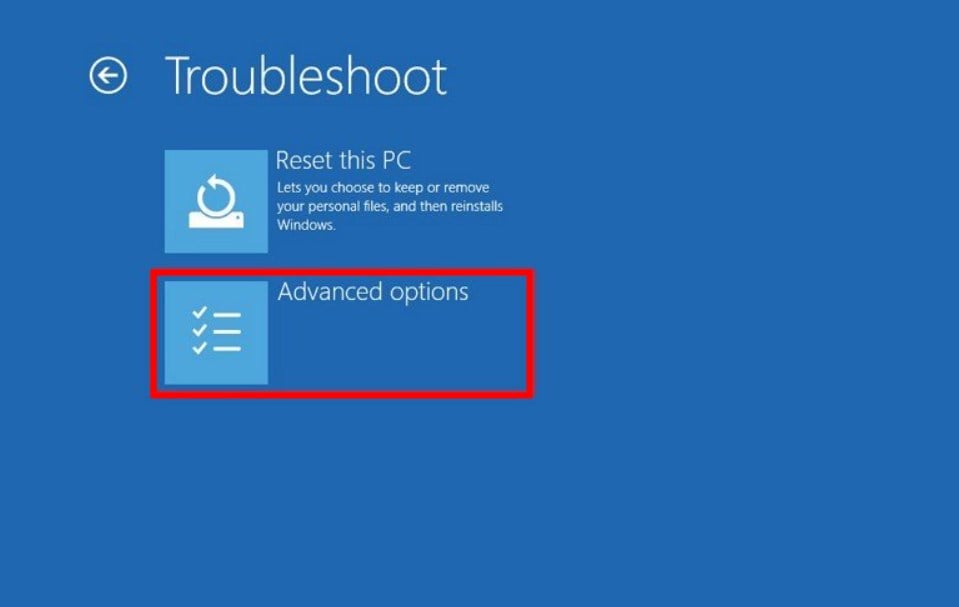
- 选择系统还原选项,然后单击下一步。
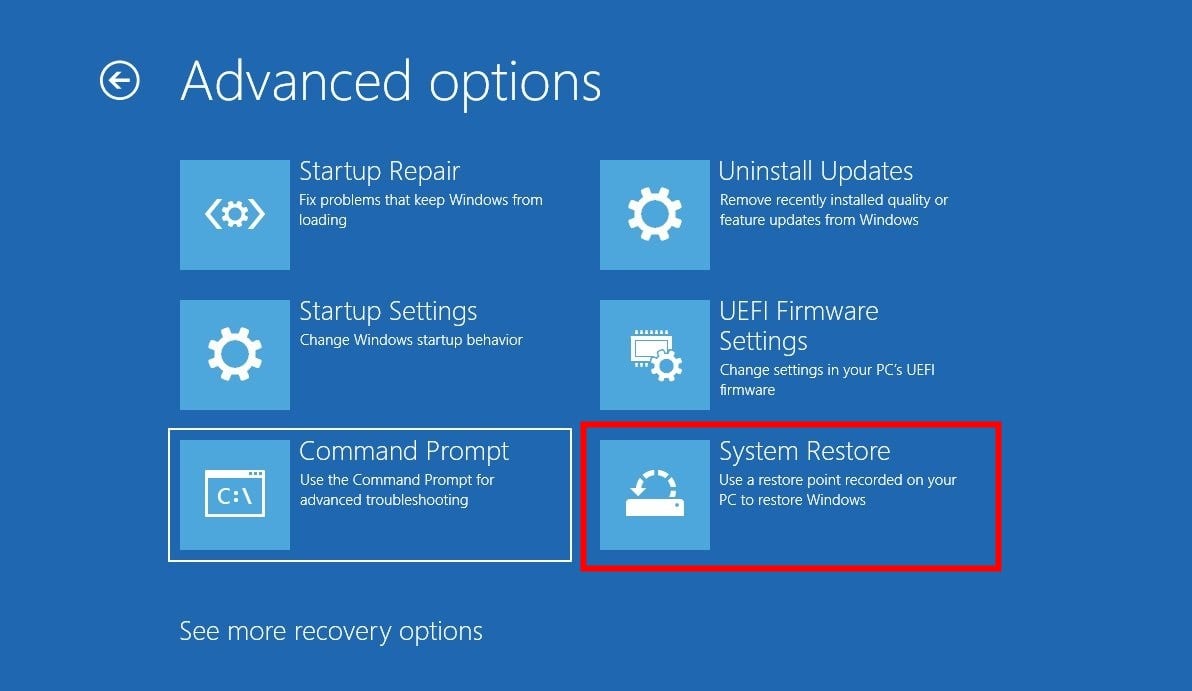
- 选择还原点并点击 下一页 按钮。
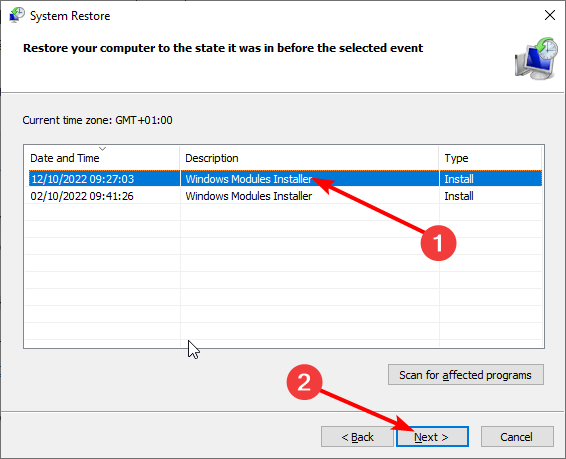
- 打 结束通话 按钮。
您还可以选择系统还原,因为这将帮助您将PC恢复到一切正常工作时的状态。
但是,为此,您应该在PC上具有先前创建的还原点。为此,我们有一个指南可以帮助您在PC上创建还原点。
这就是我们在本指南中的内容。您可以下载英特尔驱动程序更新程序软件,该软件将有助于使计算机上的所有英特尔驱动程序保持最新状态。
 Win 11系统之家
Win 11系统之家
