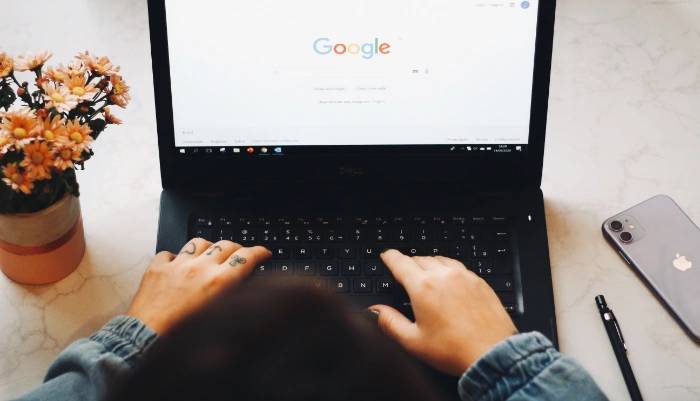
谷歌翻译,由谷歌开发,是一项免费服务,可以立即翻译英语和 100 多种语言之间的单词、短语和网页。该工具的多功能性使其成为经常与外语互动的人的必备品。本指南将引导您完成有效使用谷歌翻译的步骤。
您可以在各种设备上使用此综合翻译工具,包括您的 iPhone 或 Android 手机,或您的平板电脑、MacBook、Windows PC 等,本指南将向您展示您可以使用该软件进行语言翻译的所有不同方式。
访问谷歌翻译
首先访问谷歌翻译网站:https://translate.google.com。谷歌翻译也可以作为Android和iOS设备的应用程序,分别可以从Google Play商店或Apple App Store下载。
使用翻译功能
进入网站或应用程序后,您会注意到两个大框。左侧是您键入或粘贴要翻译的文本的位置。
- 要开始翻译,请在左侧框中输入或粘贴要翻译的文本。
- 接下来,选择语言。在左侧框上方,您会看到一个下拉菜单,其中默认选中“检测语言”。如果您不确定原始语言,这是一个有用的功能。
- 右上方是另一个下拉菜单,您可以在其中选择要将文本翻译成的语言。
- 选择语言后,谷歌翻译将自动翻译您的文本。您会看到翻译显示在右侧框中。
其他翻译功能
语音翻译:谷歌翻译提供语音输入功能,这对于长句子或单词的正确拼写未知时特别有用。单击左侧输入框底角的麦克风图标,然后说出要翻译的短语或单词。
手写和字符识别:此功能对于使用不同脚本的语言非常有用。单击输入框底部的笔图标,如果您使用的是触摸屏设备,请使用鼠标、触笔或手指绘制字符。
短语手册:如果您经常翻译某些短语,则可以将它们保存在短语手册中以备将来参考。翻译短语后,单击翻译框中显示的星号以将其保存到短语手册中。
反向翻译:要检查翻译的准确性,请使用位于两个文本框之间的两个箭头按钮将翻译切换回原始语言。
使用谷歌翻译网页
您可以使用谷歌翻译翻译整个网页。
- 在 Google 翻译首页上,找到输入框下标有“翻译文档或网址”的部分。
- 单击此部分,您将看到一个字段,用于输入要翻译的网页的URL。
- 输入URL后,选择要将网页翻译成的语言,然后单击“翻译”按钮。
翻译应用特定功能
即时相机翻译:当您旅行或需要翻译图像上的文本时,此功能非常方便。将相机对准文本,谷歌翻译将实时翻译它。
离线翻译:您可以将语言下载到您的设备,即使您没有连接到互联网,也可以进行翻译。
对话模式:此功能有助于实时翻译对话。点击麦克风图标并开始讲话;谷歌翻译将翻译您的语音并大声朗读。
请记住,虽然谷歌翻译是一个强大的工具,但它并不总是100%准确,特别是对于复杂的句子和特定的行话。它最好用作外语理解和交流的指南。
无论您是在学习一门新语言、旅行,还是需要与说不同语言的人交流,Google 翻译都是宝贵的资源,可以使这些任务变得更加轻松。
使用适用于 Chrome 的翻译扩展程序
对于谷歌浏览器的普通用户,还有一个谷歌翻译扩展程序,可以使翻译更加无缝。
要安装它,请转到Chrome网上应用店,搜索“谷歌翻译”,然后单击“添加到Chrome”进行安装。
安装扩展程序后,只需突出显示要翻译的文本,就会出现一个小弹出窗口,可让您立即翻译文本。
您也可以点击浏览器栏中的谷歌翻译图标来翻译整个页面。只需导航到一个网页,点击谷歌翻译图标,然后选择“翻译此页面”。
使用谷歌镜头翻译图片
您可以使用谷歌翻译应用上的谷歌镜头将文本翻译成图像。
点击相机图标,然后点击谷歌镜头图标。
将相机对准要翻译的文本,然后点击出现的“A”图标。
您会看到翻译后的文本叠加在屏幕上,这对于其他语言的标志或菜单特别方便。
 Win 11系统之家
Win 11系统之家
