在使用Play商店时,一些用户报告了这种异常现象,他们似乎不使用WiFi连接下载或更新应用程序。如果您发现自己处于同样的情况,请不要担心。这只是在Play商店中阻碍网络权限的简单情况,您可以在一两分钟内解决问题。
修复1 –将WIFI接入Play商店
发生这种情况的主要原因是Play商店被拒绝在您的手机上访问WiFi。因此,允许WIFI访问Play商店应该可以解决问题。
步骤 1 –您只能从电话设置中执行此操作。因此,向上滑动一次以查看所有应用程序。在那里,您会找到“设置”。打开它。
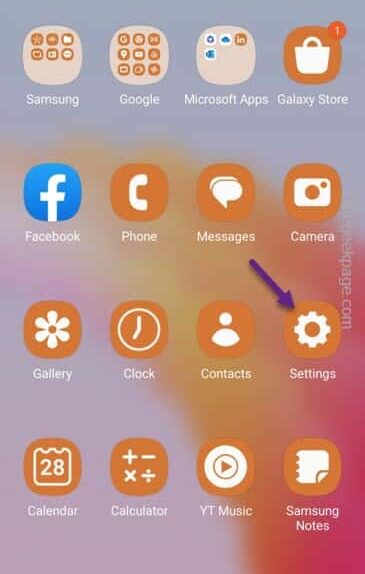
步骤 2 –打开主设置窗口后,您将找到“连接”设置。打开它。
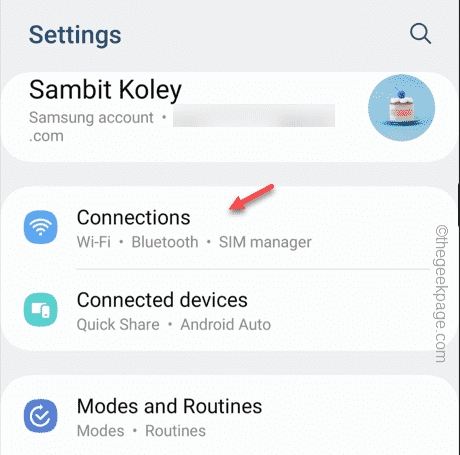
第 3 步 –在连接设置中,打开“数据使用情况”,以便您可以找到手机上的数据使用情况。
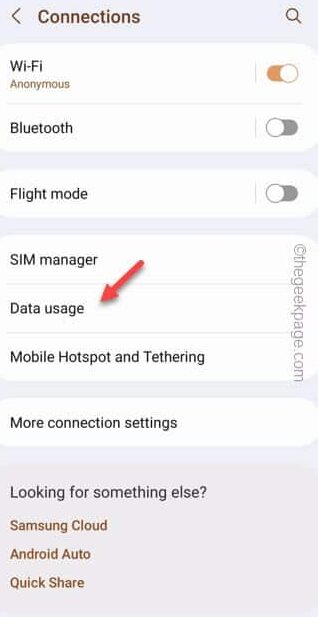
第 4 步 –在以下屏幕上,您将看到“允许的应用程序网络”以访问应用程序的完整列表。
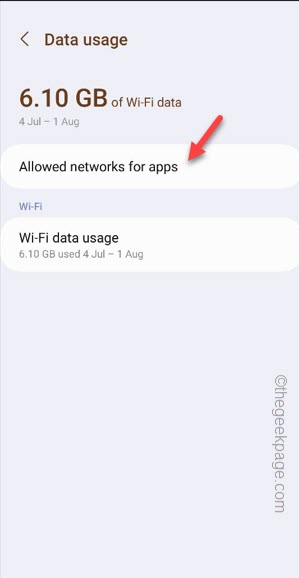
步骤 5 –只需向下滚动并在所有其他应用程序中查找“Google Play商店”。您也可以使用搜索栏来执行此操作。
步骤 6 –找到后,在下拉选项中将模式设置为“移动数据或Wi-Fi”。
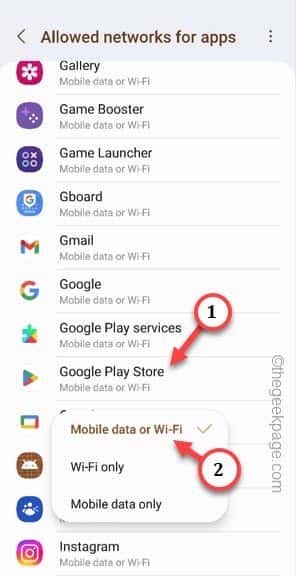
关闭设置。
在此之后打开谷歌Play商店。尝试下载应用程序或在 Play 商店中更新它们。
修复2 –重新启动手机
如果调整Play商店设置不起作用,则应尝试重新启动手机。当手机重新启动时,90%的此类问题确实会自动解决。
如果问题仍然恢复,请寻求下一个解决方案来解决问题。
修复3 –重新启动路由器
除了手机之外,路由器本身也可能存在问题。因此,重新启动路由器可能会解决问题。
步骤 1 –关闭手机上的 Play 商店。断开无线网络连接。
步骤 2 –之后,关闭路由器。拔下路由器的电源线以将其与配电盘断开连接。
等待几秒钟。
第 3 步 –最后,将路由器连接到电源插座。将路由器打开。
现在,连接到WiFi并打开Play商店。检查它是否正在加载。
修复4 –尝试使用移动数据
另一种替代方法是使用移动数据。如果使用WiFi无法加载Play商店中的应用程序,则移动数据应该是您的不二之选。
虽然移动数据仅在下载较小的应用程序时很好,但至少您可以检查Play商店是否正在使用移动数据。
修复5 –使用正确的日期和时间设置
正确的日期和时间设置在所有Google服务(包括Play商店)中起着至关重要的作用。固定手机上的日期或时间。
步骤 1 –打开设置。
步骤 2 –之后,打开“常规管理”以打开该实用程序。
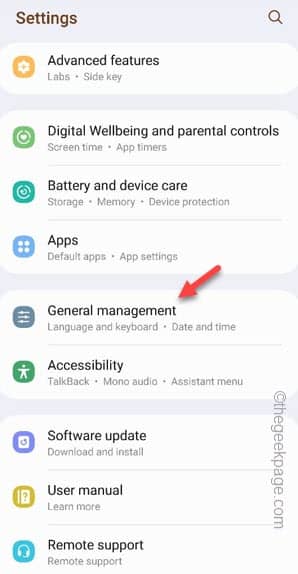
第 3 步 –在下一页上,打开“日期和时间”设置。

第 4 步 –查看手机上的时钟和日期设置。因此,将“自动日期和时间”和“自动时区”切换到开模式。
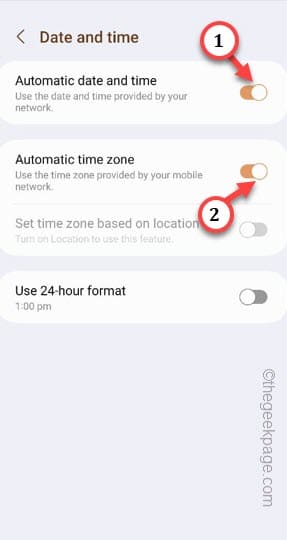
切换日期和时间设置后,Play商店应开始照常工作。
修复6 –清除Play商店的数据
如果到目前为止没有任何帮助,清除Play商店数据可能会帮助您解决此问题。
步骤 1 –只需向上滑动一次。左右滑动以找到“设置”实用程序。
第 2 步 – 打开它。
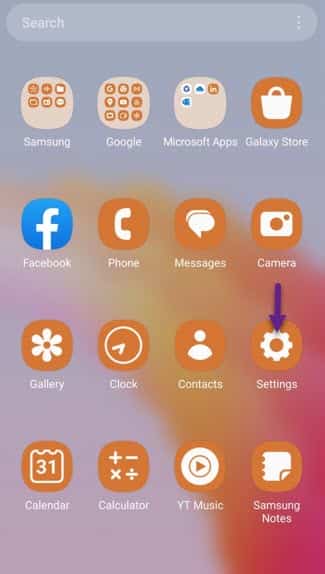
第 3 步 –打开“设置”窗口后,转到“应用程序”设置。
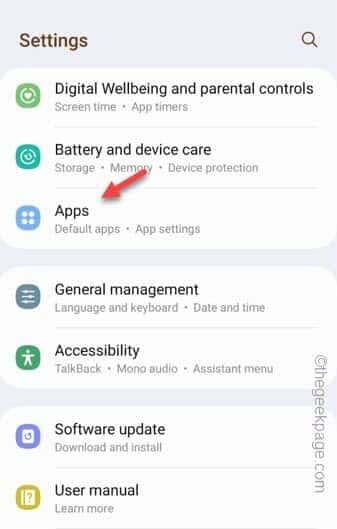
第 4 步 –找到“谷歌Play商店”并打开它。
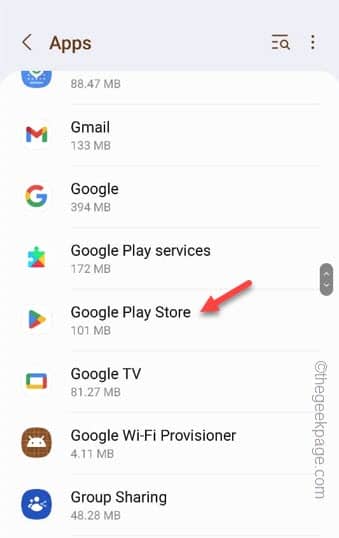
步骤 5 –只需继续前进并打开“存储”选项卡。
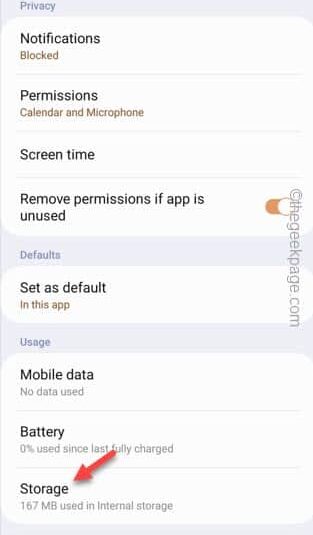
步骤 6 –只需使用“清除数据”即可清除Play商店数据。
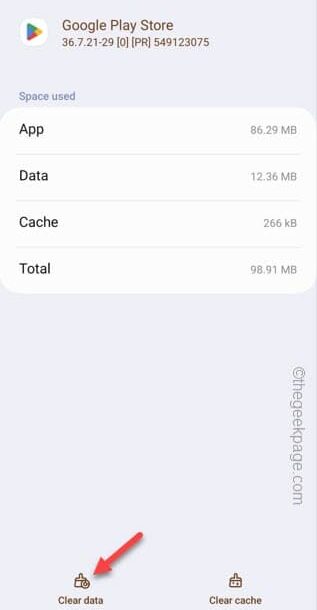
清除手机上的 Play 商店数据后,请立即关闭设置。
在手机上启动Play商店并尝试使用它。
 Win 11系统之家
Win 11系统之家
