1.使用预览调整图像设置
使用预览调整图像设置将更改 GPU 在电脑上玩的游戏中渲染 3D 图像和对象的方式。将其设置为“性能”有助于实现 FPS,尤其是在较旧的电脑上。以下是您执行此操作的方法:
- 右键单击您的桌面,然后单击 NVIDIA 控制面板。如果您使用的是 Windows 11,则可能需要单击“显示更多选项”。
- 在 Nvidia 控制面板中,单击 3D 设置下的“使用预览调整图像设置”。
- 在右窗格中,选择“使用我的首选项强调”选项,然后将滑块移动到“性能”。如果您有现代GPU,则应选择“质量”或“平衡”。
- 最后,点击 申请 按钮保存更改。

2. 设置首选图形处理器
您应该注意,在全局设置下选择 NVIDIA GPU,您 PC 上的所有游戏或应用程序都将使用专用 GPU,这会消耗更多电量。
- 转到管理 3D 设置选项卡。
- 然后,单击“首选图形处理器下”下拉菜单。
- 在这里,选择高性能 NVIDIA 处理器作为您的首选 GPU。
- 完成后,单击“应用”。
请注意: 如果您有游戏笔记本电脑,请转到程序设置并为特定游戏设置专用 GPU。
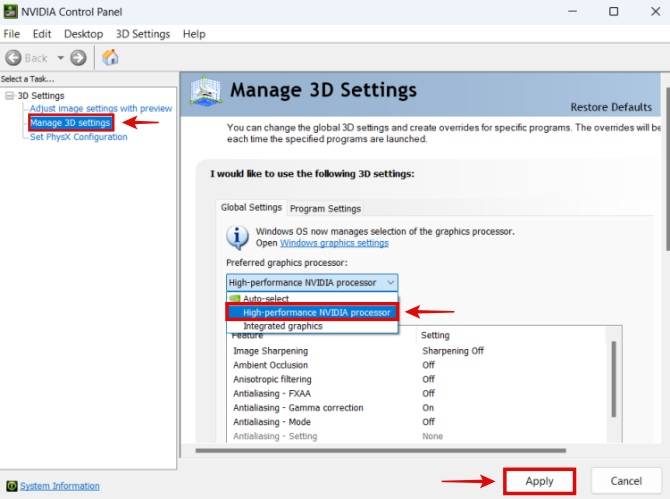
3. 环境光遮蔽
- 在“全局”或“程序”设置(取决于您是要更改所有游戏的设置还是特定游戏的设置)中,向下滚动,直到找到“环境光遮蔽”。
- 单击下拉菜单,然后设置为“性能”,如果您有低端PC,则设置为关闭。对于现代电脑,您可以将其设置为“质量”。
- 完成后点击“应用”。
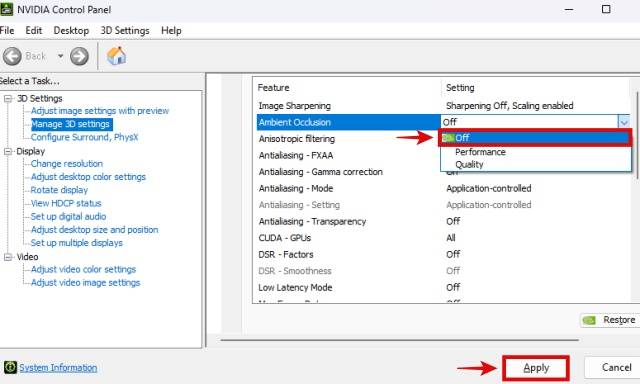
以下设置调整(最多第 9 点)将在同一部分中,您只需向下滚动即可找到它们。因此,请确保将它们设置为程序设置(针对特定游戏和应用程序)或全局设置,以将这些设置广泛应用于 GPU 上运行的所有内容。
4. 各向异性过滤
此设置提供了主要的视觉优势,因为它通过改善以陡峭角度查看的纹理的外观,使游戏中的对象从远处看起来更清晰。尽管如此,禁用它可以稍微提高 FPS,但不应该为现代显卡禁用它。
- 找到“各向异性过滤”设置。
- 单击下拉菜单,然后选择“关闭”选项。
- 如果您有现代 GPU,最好将其设置为“应用程序控制”或 16 倍设置。
- 单击“确定”,然后单击“应用”以保存更改。
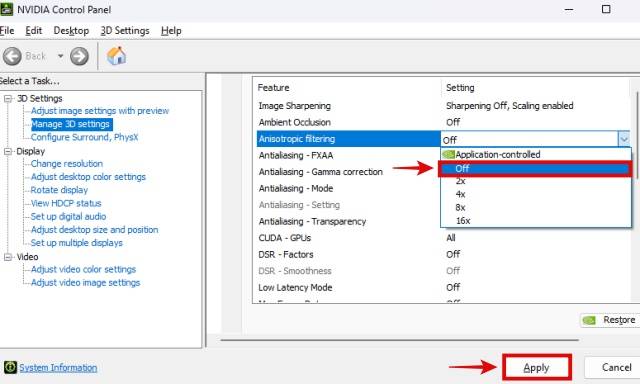
5. 图像缩放
图像缩放,也称为 NIS 或 NVIDIA 图像缩放,可以提高游戏的图像质量。您可以在 NVIDIA 控制面板中设置适合您的自定义锐化设置。
- 要启用它,请找到“图像缩放”设置。
- 将其打开,然后使用“锐化”滑块根据您的喜好进行设置。在我看来,大约 15-30% 的温和锐化效果效果最好。
- 此外,勾选覆盖指示器复选框,因为它将反映 NIS 是打开还是关闭。
- 然后,单击“确定”以应用更改。
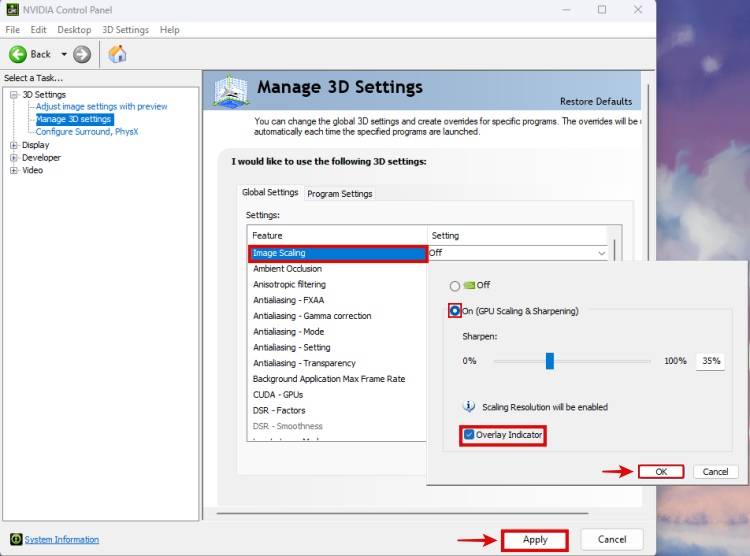
5. 抗锯齿模式
抗锯齿 (AA) 是一种在玩游戏时平滑图像中看到的边缘的技术。在大多数情况下,让游戏自己做 AA 是最好的,但让我们看看如何在低端 PC 上禁用它以获得更好的 FPS。
- 在设置中找到抗锯齿 – 模式。
- 对于低端电脑,将其设置为“关闭”,或对现代高端电脑使用“应用程序控制”选项。
- 完成后,单击“应用”。
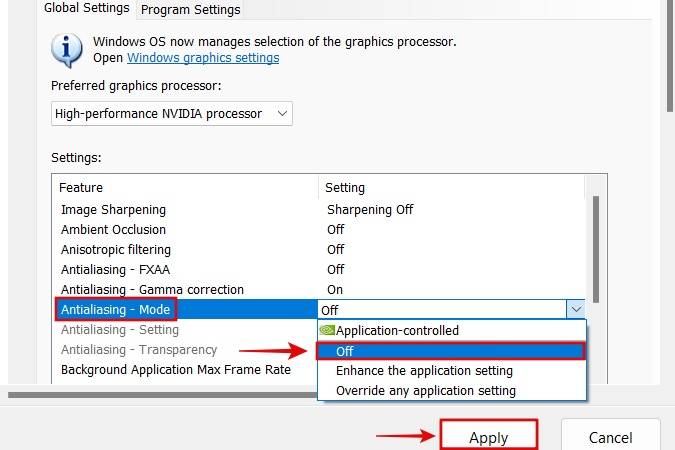
6. 低延迟模式
启用“低延迟模式”可以加快游戏中的输入响应时间。顺便说一下,如果您的游戏支持 NVIDIA Reflex,这将被覆盖。
- 在 NVIDIA 控制面板设置中,找到低延迟模式。
- 单击下拉菜单,然后选择 Ultra 或 On。
- 完成后,单击“应用”以保存更改。
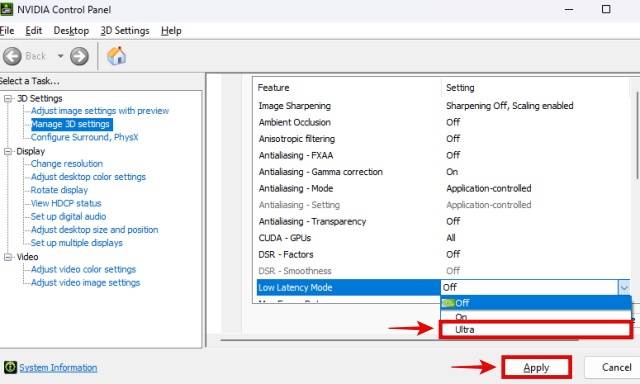
7. 打开 GL 渲染显卡
通常,Open GL 渲染 GPU 设置为自动检测设置。不过,您可以使用此功能手动选择 GPU。如果您作为工作站用户有多个 GPU,则可以在此处为 OpenGL 渲染设置特定的 NVIDIA GPU。
- 在 Nvidia 控制面板设置中找到 Open GL Rendering GPU。
- 单击下拉菜单,然后选择所需的 GPU。
- 完成后,单击应用。
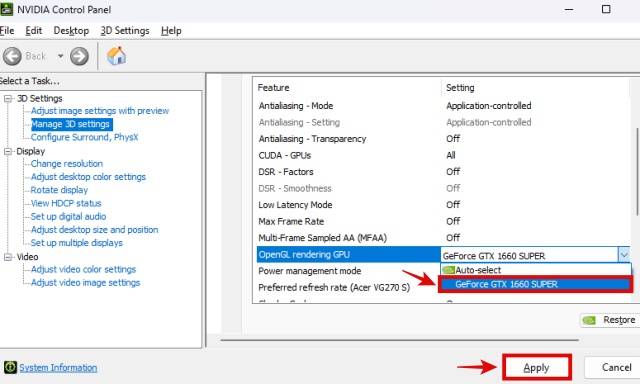
8. 电源管理模式
通常,这被设置为“自适应”设置,这实际上是推荐给大多数人的,因为GPU将具有较低的温度并适应您正在做的任何事情。虽然,更改它可以提供一些性能优势。要确定您的 GPU 温度是否在检查中,请查看本指南。
- 找到“电源管理模式”
- 单击下拉菜单,然后选择“首选最大性能”选项。
- 完成后,单击应用。
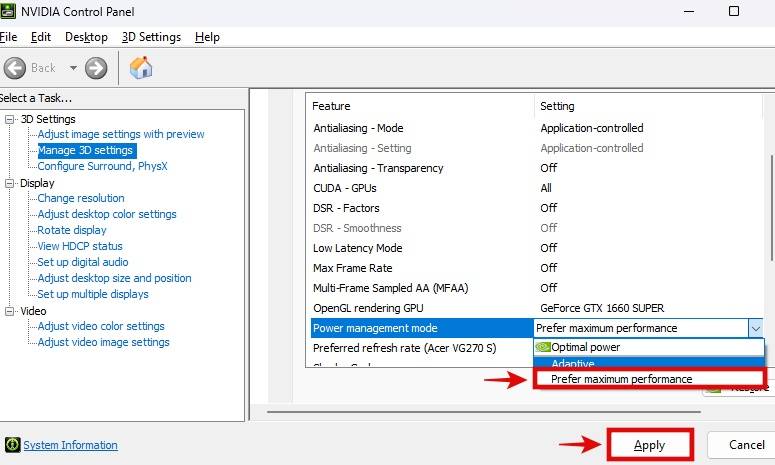
9. 纹理过滤 – 质量
纹理过滤可减少模糊,提供更好的质量,并减少视觉伪影。让我们看看如何在 NVIDIA 控制面板中调整此设置:
- 在设置中找到纹理过滤 – 质量。点击下拉菜单。
- 如果要在低端 PC 上最大化性能,请将其设置为“高性能”。但如果它是一台现代 PC,请将其设置为“高质量”以获得更好的视觉效果。
- 单击“应用”以保存更改。
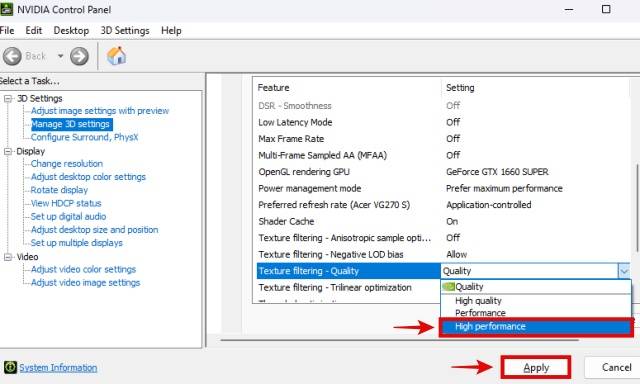
10. 将 PhysX 引擎分配给 GPU
此外,建议将 PhysX 设置设置为 GPU 以获得最佳体验。在 NVIDIA 的常见问题解答页面中,他们特别指出“PhysX 运行速度更快,通过在 GPU 上运行将提供更多真实感”,所以让我们看看如何改变这一点。
- 转到“配置环绕声,PhysX”选项卡以查找此设置。
- 找到右侧的 PhysX 设置。在这里,单击下拉菜单以选择处理器。
- 在此处选择安装在系统上的 NVIDIA GPU。
- 完成后,单击“应用”以保存设置。

11.将分辨率和刷新率更改为可用的最高
- 在“显示”部分下,单击“更改分辨率”。
- 然后,选择要更改其分辨率和刷新率的显示器,方法是单击其相应的监视器图标。除非您有多个显示器,否则只会显示一个。
- 在“分辨率”部分下,选择可用的最高分辨率。
- 此外,通过单击“刷新率”部分下的下拉菜单并选择可用的最高刷新率来设置显示器的刷新率。
- 单击Nvidia控制面板设置中的“应用”。
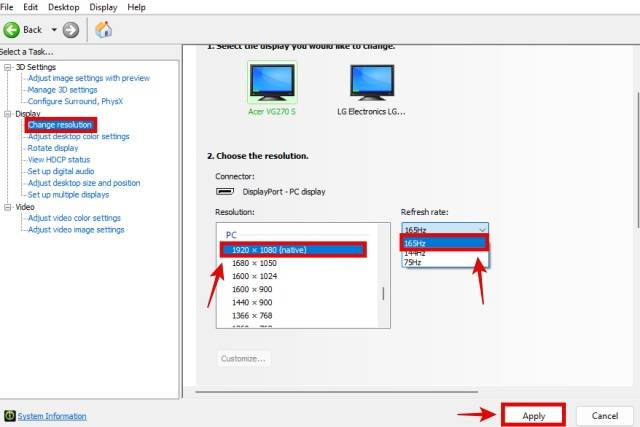
如果你知道显示器的刷新率,但此处未显示,请按照我们在 Windows 中更改刷新率的指南进行操作。
12.调整桌面颜色设置
- 从上方选择主显示器,方法是单击用于玩游戏的显示屏。
- 在“应用以下增强功能”下,找到“数字活力”滑块。
- 开始调整滑块。在75%时,我发现颜色更有活力,但不要太饱和,以至于颜色“爆炸”,就像变得太饱和一样。根据显示器上的外观,您可以根据自己的喜好将此设置设置得更高或更低。
- 单击“应用”以保存更改。
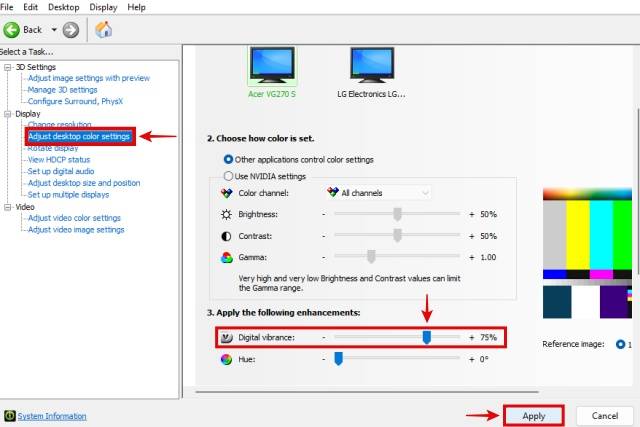
13. 启用 GSync 以获得更流畅的游戏
如果您的显示器支持 NVIDIA GSync,甚至支持 AMD Freesync,则应打开此设置。NVIDIA过去有一个更新,使许多Freesync显示器能够在其NVIDIA GPU上支持GSync技术。启用 GSync 将使游戏时看起来更加流畅,因为您的显示器将根据游戏的实时 FPS 动态调整其刷新率。这减少了撕裂。查看详细的GSync与Freesync比较以了解更多信息。
也就是说,以下是在 NVIDIA 控制面板设置中启用 GSync 的方法:
- 单击设置 G-SYNC 选项。
- 点击“启用 G 同步,G 同步兼容”旁边的复选框
- 然后,根据需要选择特定的显示器。
- 同时单击“启用所选显示模型的设置”旁边的复选框。
- 最后,点击应用。您的显示器将闪烁,然后启用 GSync。
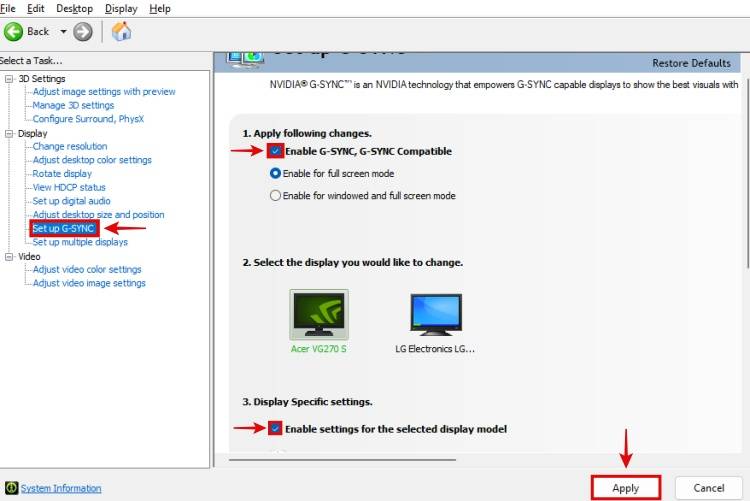
常见问题
确保在 Windows 的电池设置下选择了最高性能的电源计划。
为了获得最佳质量,您应该将不同的 3D 设置(例如各向异性过滤、抗锯齿 (AA) 模式和图像缩放)配置为“质量”设置。
将您的质量偏好设置为“性能”,改为在“使用图像预览调整设置”下。然后在“管理 3D 设置”下将不同的 3D 设置设置为“性能”设置。此外,降低游戏中的图形质量以提高 FPS。
 Win 11系统之家
Win 11系统之家
