使用 Windows 任务计划程序实用程序,您可以计划在特定时间或间隔在计算机上执行的任务。它允许您执行脚本和应用程序,甚至向自己发送电子邮件。但是,您可能会收到一条错误消息:所选任务不再存在。
在本指南中,我们将帮助您解决此问题。在我们的其他相关指南中,您可以了解有关 Windows 11 上的任务计划程序的更多信息。
为什么我收到错误所选任务不存在?
由于以下任何原因,您可能会收到此错误:
- 您可能不小心删除了该任务或被病毒删除了该任务。
- 需要运行的任务已损坏。
- 您的计算机上有冲突的任务。
- 该任务面临与当前版本的 Windows 的兼容性问题。
您也可以考虑使用 Windows 计算机的替代任务计划程序软件。
如果所选任务不存在,我该怎么办?
在采取任何解决方案之前,请尝试以下解决方法:
- 运行病毒扫描。
如果在扫描后错误仍然存在,请继续执行以下修复程序。
1. 重新启用磁盘碎片整理计划
- 按“开始”菜单,键入“计划程序”,然后选择“任务计划程序”实用程序。
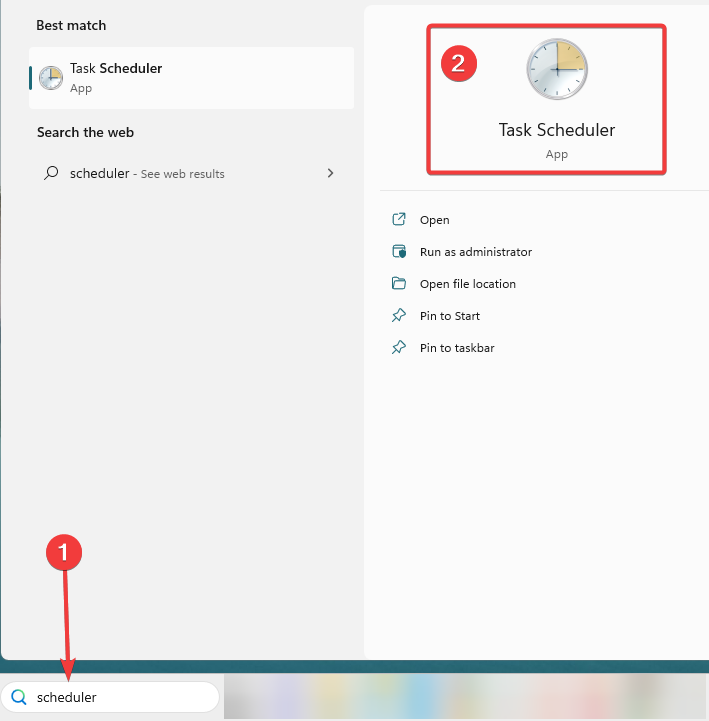
- 导航到以下路径:
Task Scheduler Library/Microsoft/Windows/Defag
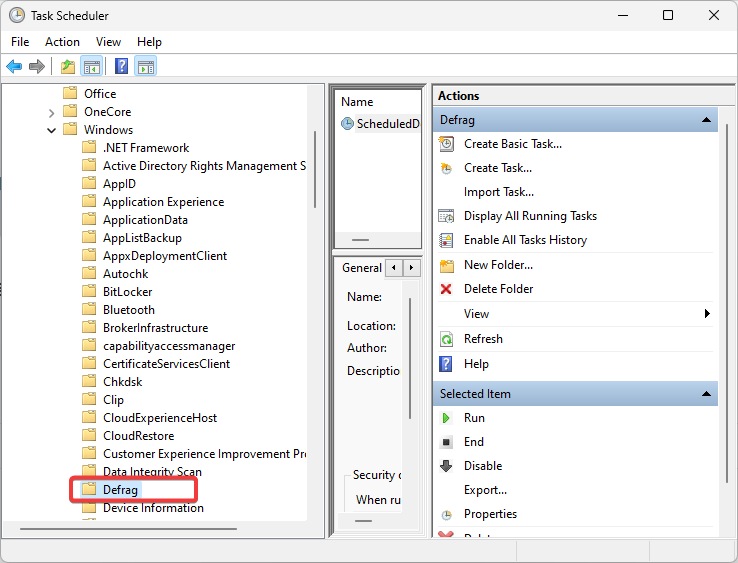
- 在中间窗格中,右键单击计划碎片整理,然后选择禁用。
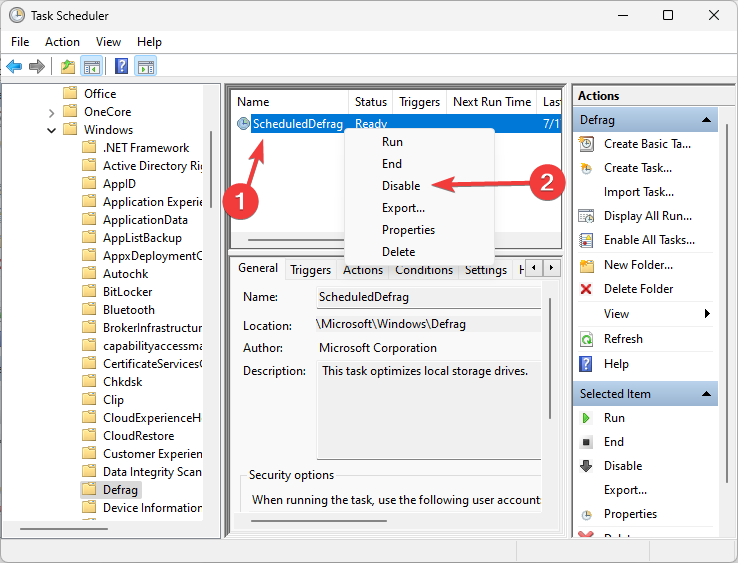
- 关闭任务计划程序并重新启动它。
- 导航到与步骤 2 中相同的路径,然后重新启用计划碎片整理。
- 重新启动计算机,查看计划任务的错误是否不再存在。
2. 删除损坏的任务文件夹
- 按“开始”菜单,键入“计划程序”,然后选择“任务计划程序”实用程序。出现错误提示时单击“确定”。
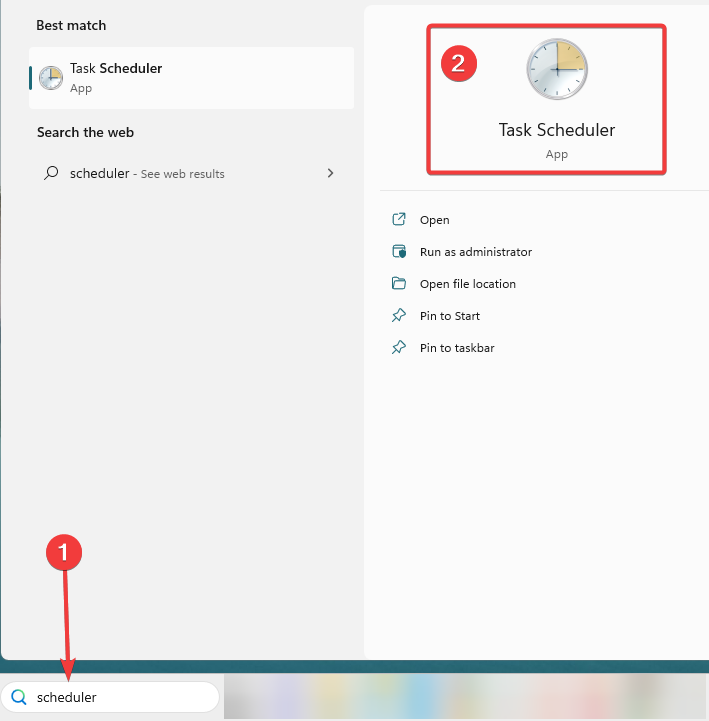
- 记下提示错误的次数(此数字表示您有多少文件未与注册表同步)。
- 导航到并展开以下文件夹:
Task Scheduler Library/Microsoft/Windows
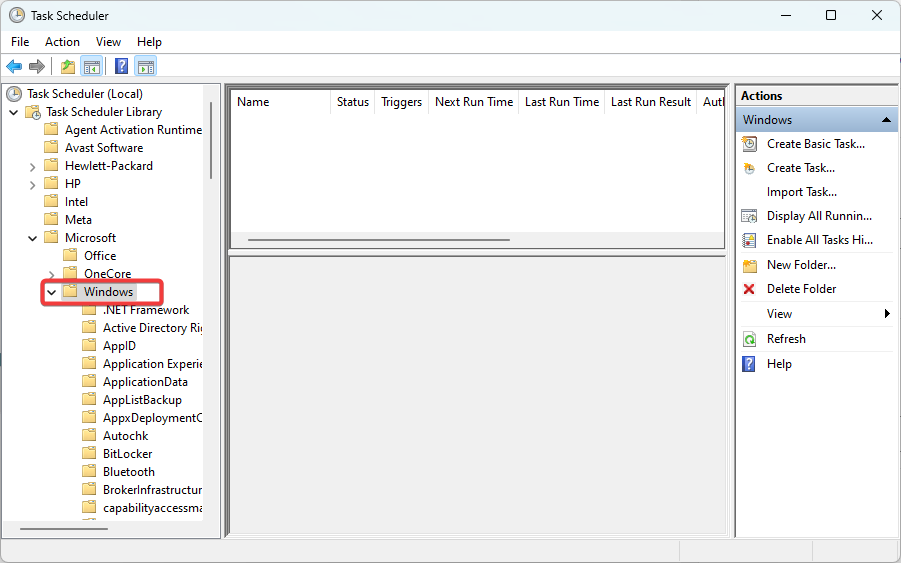
- 按 + 打开文件资源管理器并导航到以下路径:WindowsE
%SystemFolder%\Tasks\Microsoft\Windows
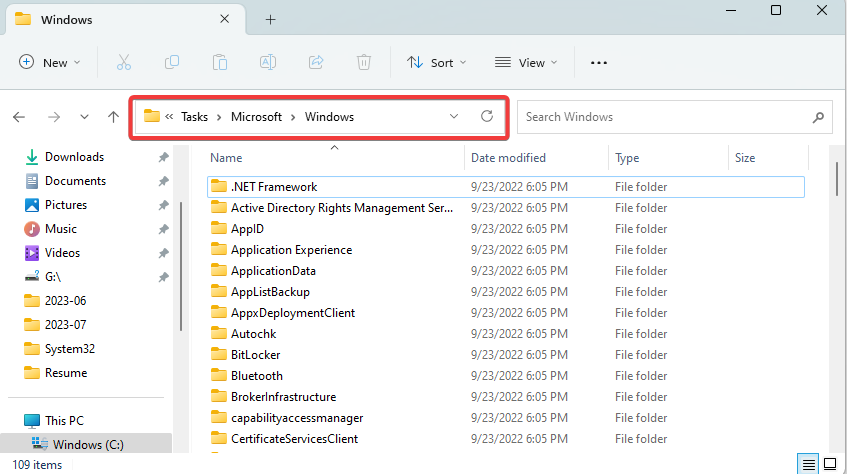
- 返回到任务计划程序并打开 Windows 目录中的第一个文件夹。如果收到错误通知,指出所选任务不再存在,请返回到文件资源管理器并删除相应的文件。
- 重复此操作,直到删除了没有同步计划的所有文件。迭代次数应与最初打开任务计划程序时必须单击“确定”的时间一致。
有时,您可能会考虑创建新的用户配置文件,但这是一个很长的机会。但是,如果您已按照上述解决方案进行操作,则不应再在任务计划程序上收到所选任务不再存在错误。
 Win 11系统之家
Win 11系统之家
