联系人海报是向某人介绍自己的好方法。iOS 17中的这项新功能允许您根据自己的审美偏好为自己创建海报,只要他们拥有iPhone,每次您致电其中一个联系人时都会显示该海报。
但这可能会让您想知道没有iPhone或尚未创建联系人海报的联系人会发生什么。好吧,您可以为属于此类别的联系人创建自己的海报。让我们来看看如何在iPhone上为其他联系人创建联系人海报。
如何为联系人创建联系人海报
您需要在iPhone上安装iOS 17,以便为联系人创建联系人海报。如果尚未更新,可以通过转到“设置”>“常规”>“软件更新”来执行此操作。然后,您可以安装最新的可用更新,并在更新后按照以下指南进行操作。让我们开始吧。
打开“通讯录”应用。
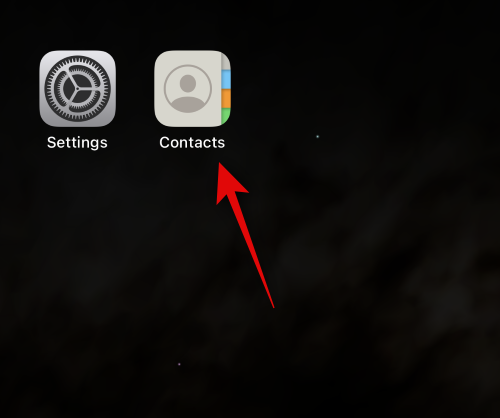
点击您要为其创建海报的联系人。
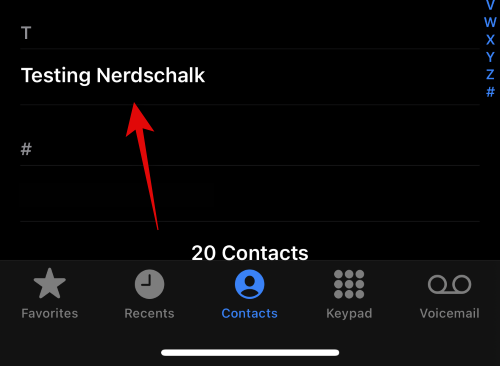
现在点击屏幕右上角的编辑。

点按顶部联系人下方的添加照片。

点击并从以下选项之一中选择要创建的联系人照片类型。
- 照相机
- 照片
- 拟我表情
- 会标
- 表情符号
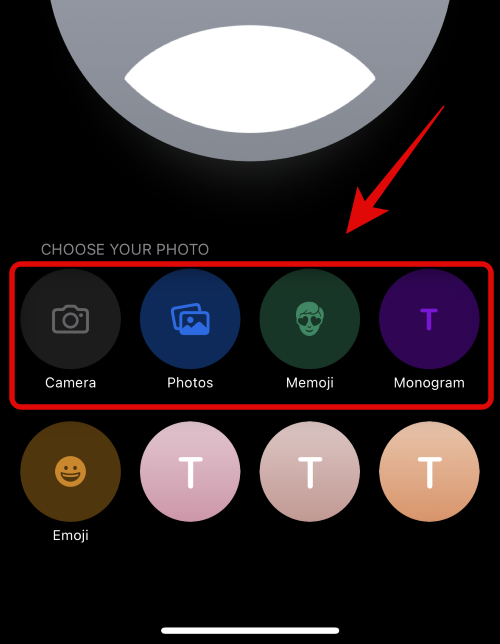
您也可以点击并选择底部的预设选项之一。除非您选择了表情符号,否则将同样用于创建您的联系人海报,在这种情况下,您将被重定向到拟我表情联系人海报。
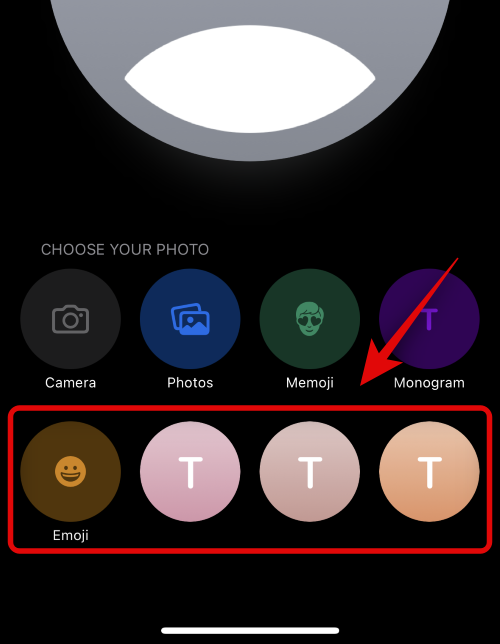
现在,根据您在上述步骤中选择的选项,请按照以下部分之一进行操作。
创建相机联系人海报
下面介绍如何使用相机为所选联系人创建联系人海报。请按照以下步骤帮助您完成该过程。
点按底部的相机以开始使用。
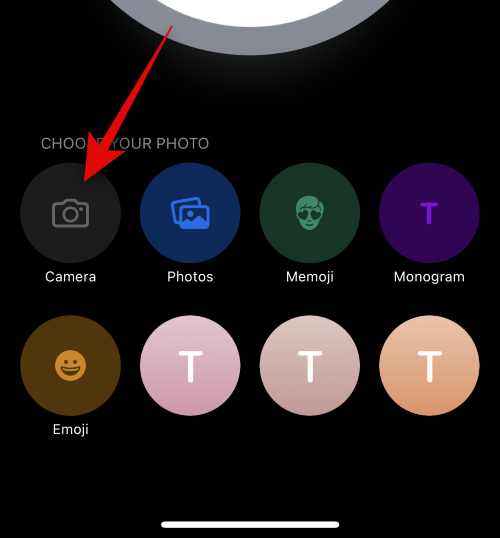
现在,使用相机选项根据需要调整和构图。
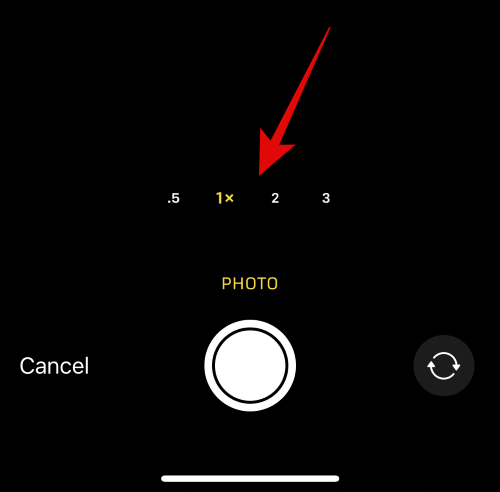
点击快门图标以捕获照片。
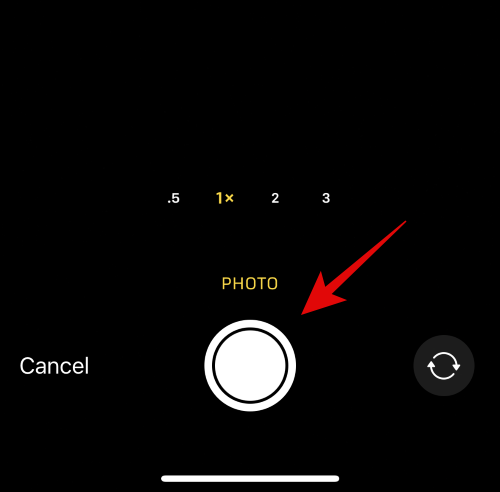
使用捏合手势调整图像大小和调整图像。
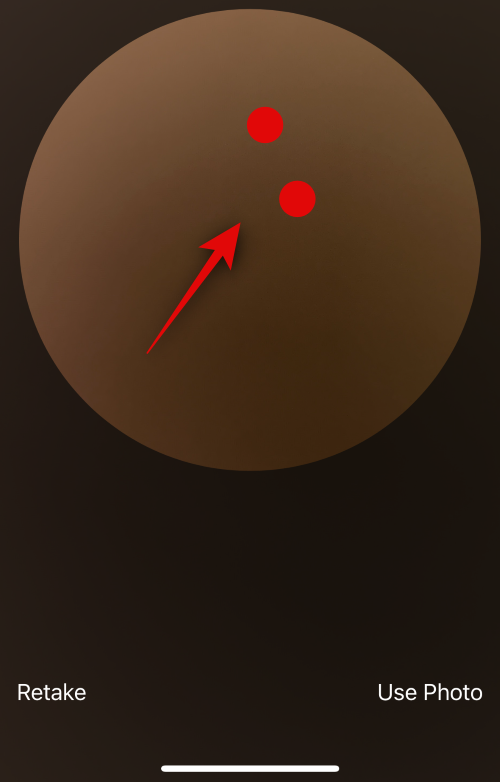
如果您想再次拍摄图像,请点按重新拍摄。
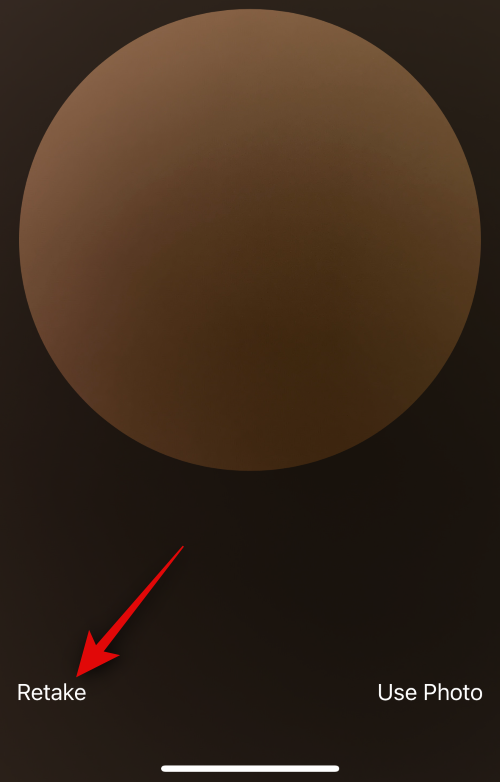
点击 使用照片 拍摄首选图像后。
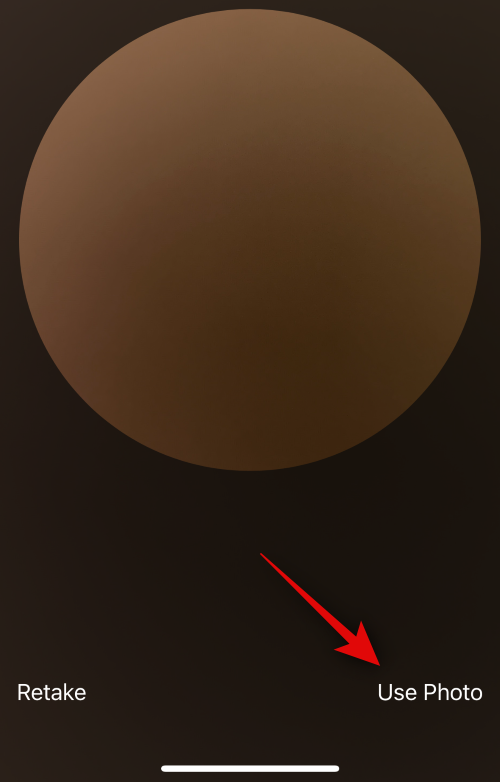
现在,从屏幕底部的选项中选择您喜欢的过滤器。
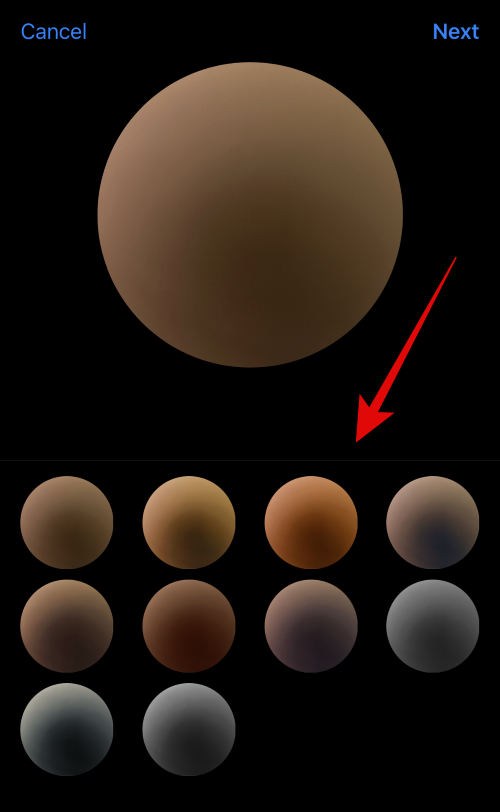
准备就绪后,点击右上角的下一步。
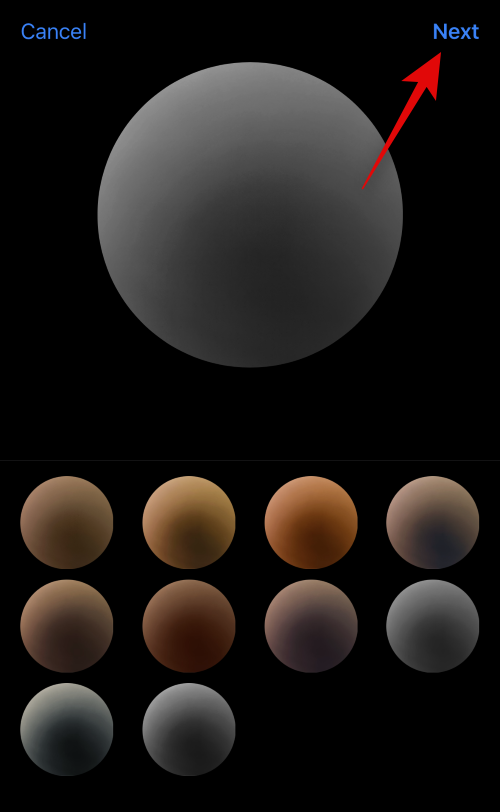
现在将要求您创建海报。再次点按底部的相机。

自定义您的相机选项并像我们之前所做的那样构图您的图像。
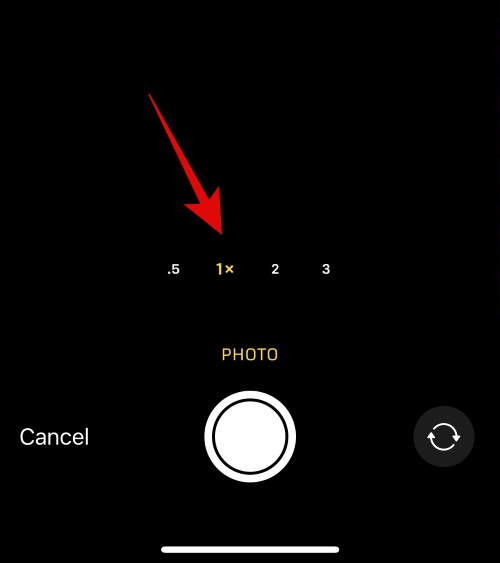
准备好后点击快门图标。
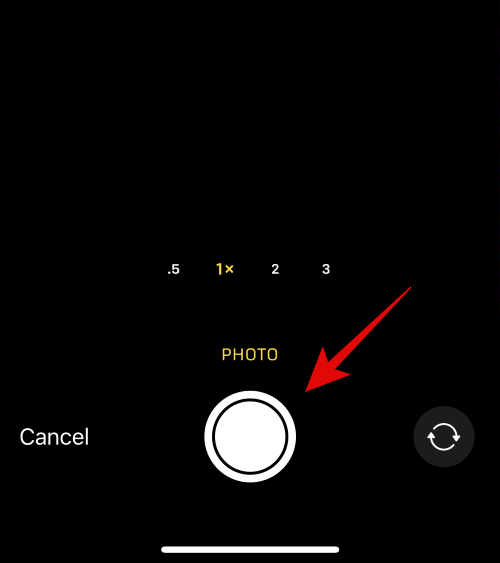
如果您想再次拍摄图像,请点击重新拍摄。
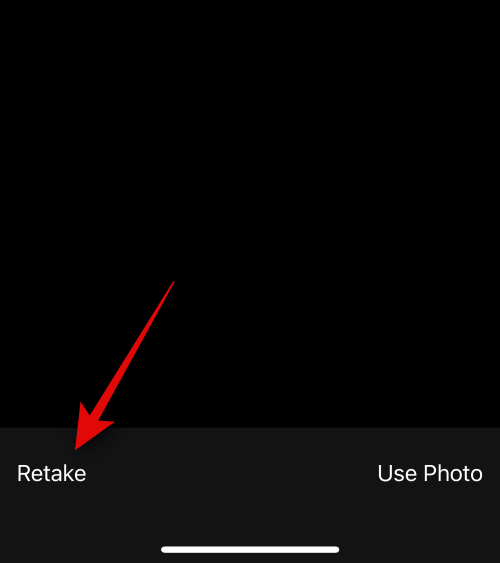
点击 使用照片 拍摄首选图像后。
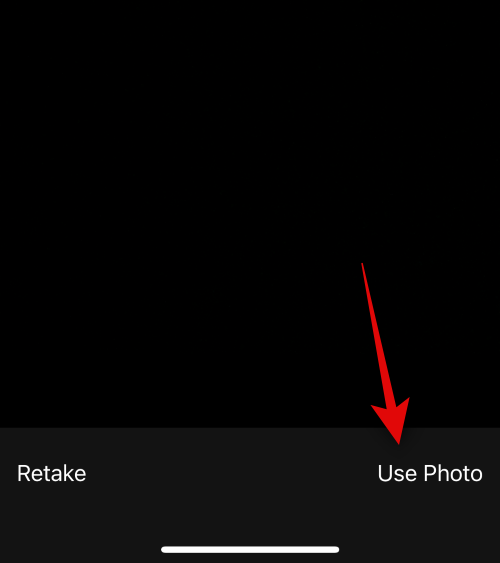
现在将创建海报。使用捏合手势在画布上重新定位图像并调整其大小。

接下来,点击顶部的名称进行自定义。
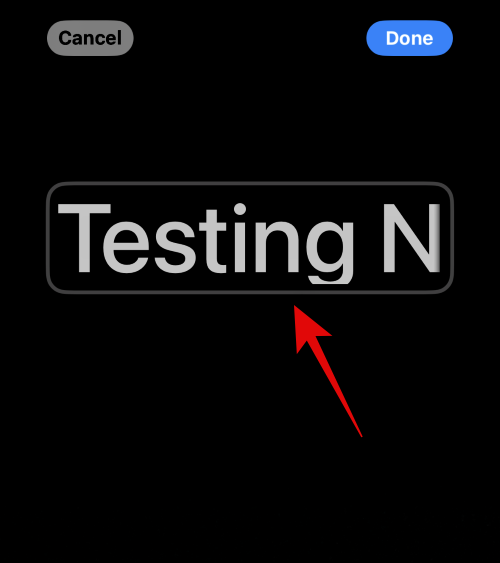
滑动顶部的选项,然后点击您喜欢的字体。
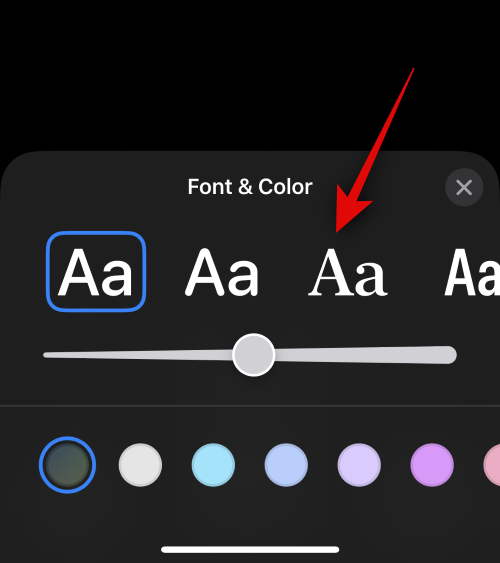
现在使用滑块调整字体粗细。
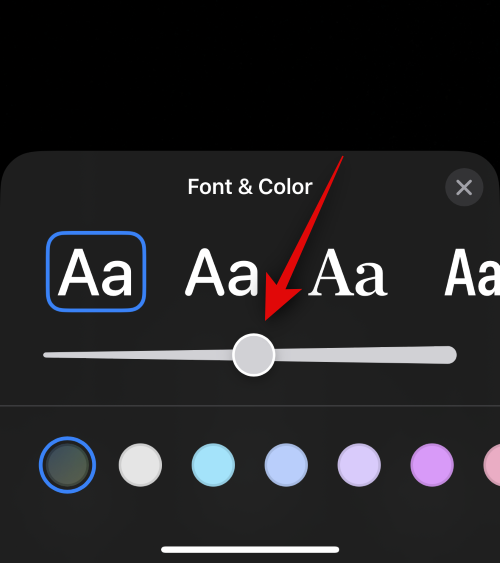
接下来,滑动底部的颜色选择并选择您喜欢的字体颜色。
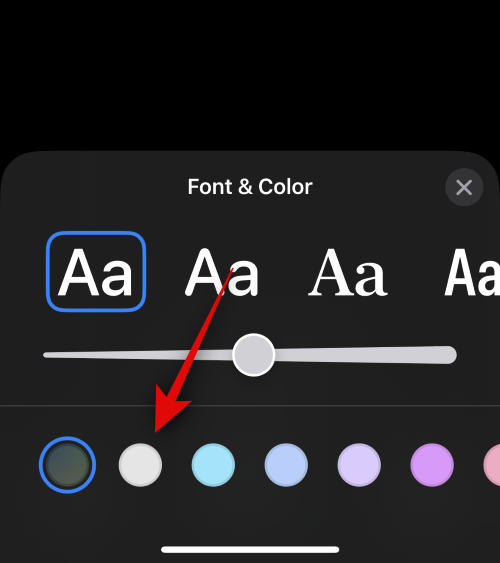
您还可以点击色轮以选择自定义颜色。
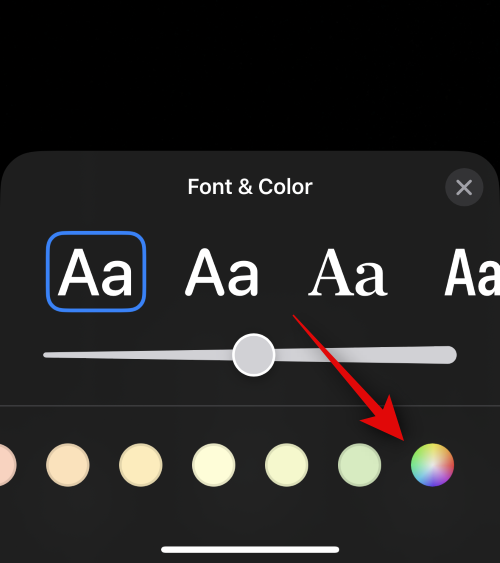
完成后点击 X 图标。
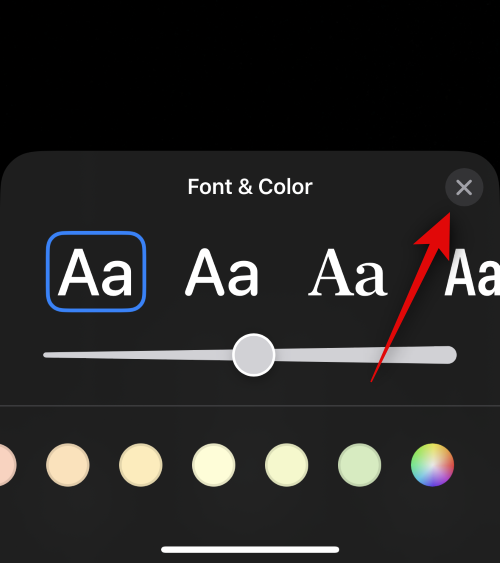
点击右下角的 3 点图标和深度效果以切换相同的效果。
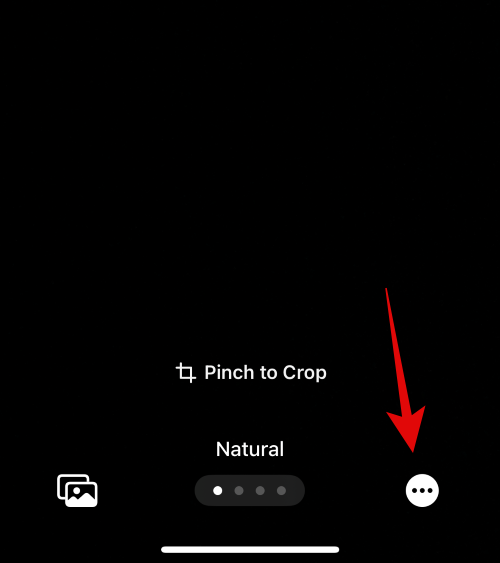
注意: 深度效果仅适用于兼容的图像。
现在滑动并为您的图像选择首选效果。您可以从以下选项中进行选择。
- 自然的
- 渐变背景
- 无缝背景
- 无缝背景单声道
- 套印
- 演播室
- 黑白
- 彩色背景
- 双色调
- 彩洗
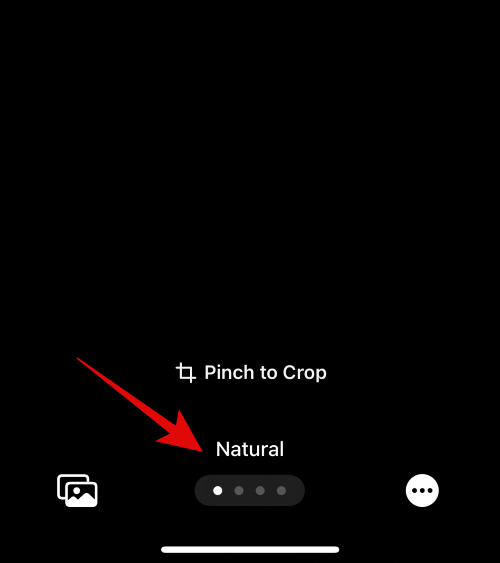
注意: 其中一些滤镜仅适用于在纵向模式下单击的图像。
如果您选择将彩色背景应用于图像的效果,则可以通过点击右下角的图标来更改相同的效果。
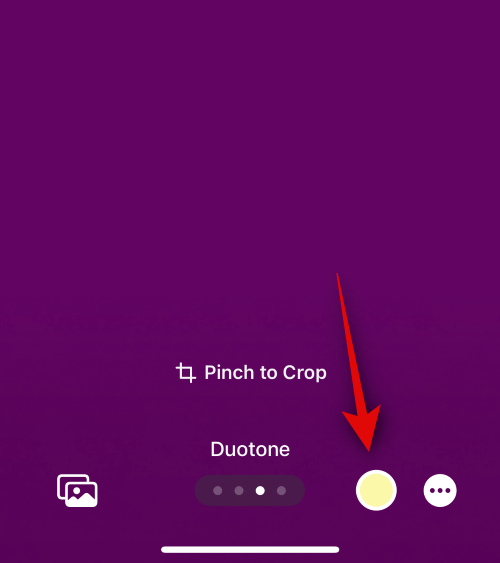
如果您愿意,可以点击色轮以选择自定义颜色。
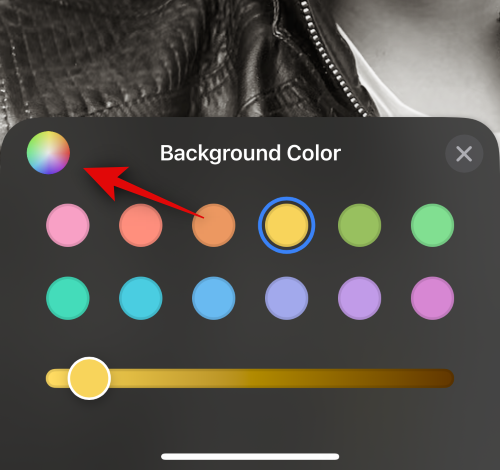
您可以使用底部的滑块来调整颜色的饱和度。

对于 Studio 等效果,此选项将被照明切换所取代。在这种情况下,您可以在高键和低键之间进行选择。
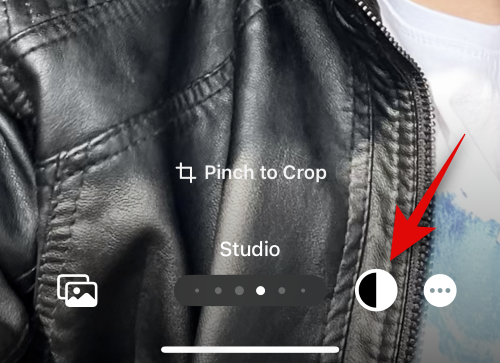
同样,黑白将允许您在黑白背景之间进行选择。

创建完海报后,点击右上角的完成。
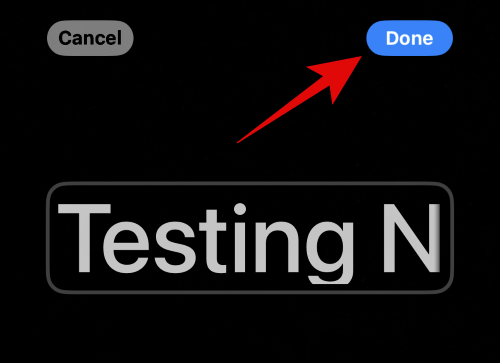
现在将显示海报预览。
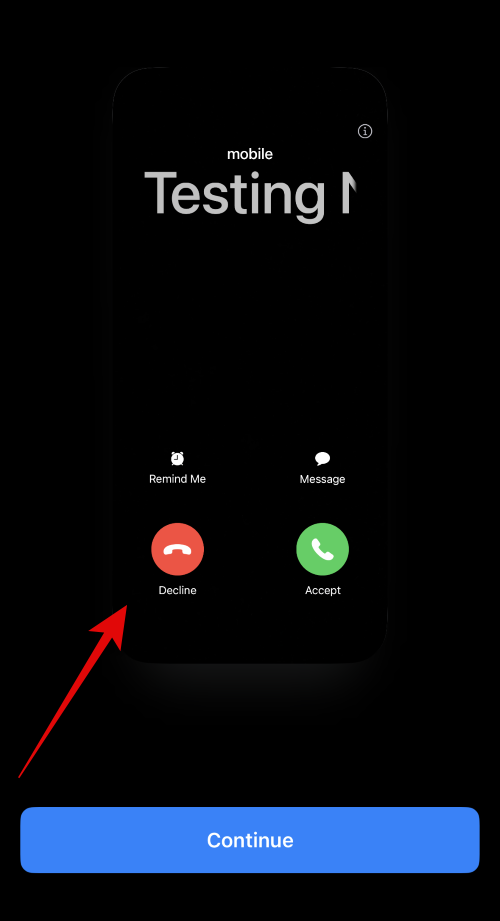
点按底部的继续。
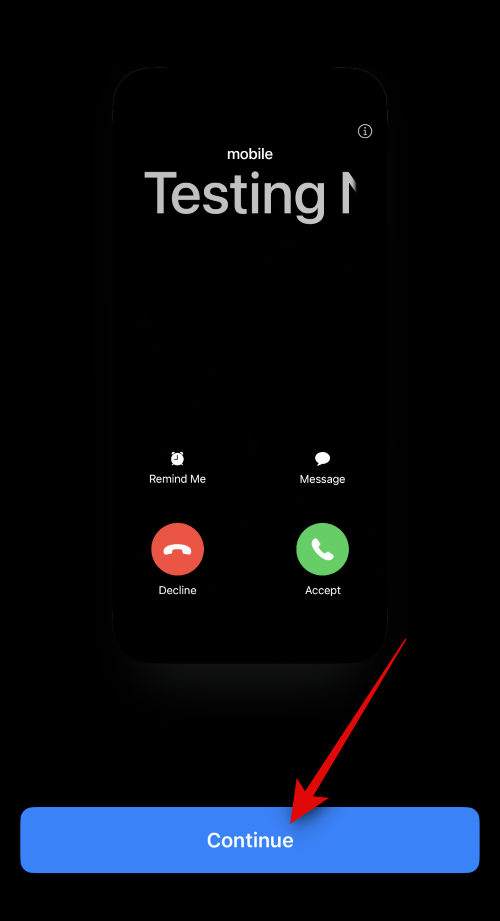
所选图像和海报现在将分配给您的联系人。点击右上角的完成以保存更改。
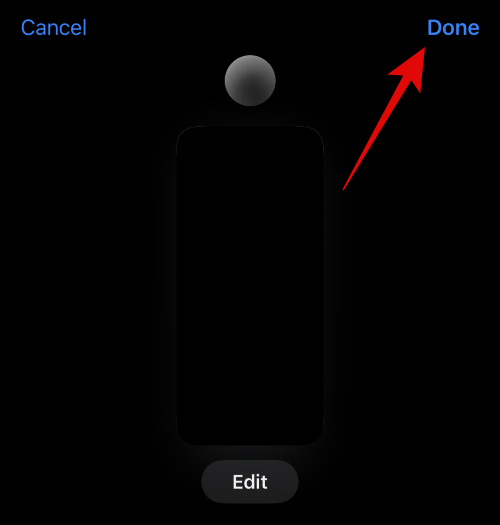
这就是使用“相机”选项创建联系人海报的方法。
创建照片联系人海报
请按照以下步骤使用“照片”选项为您的联系人创建联系人海报。让我们开始吧。
点按底部的照片。
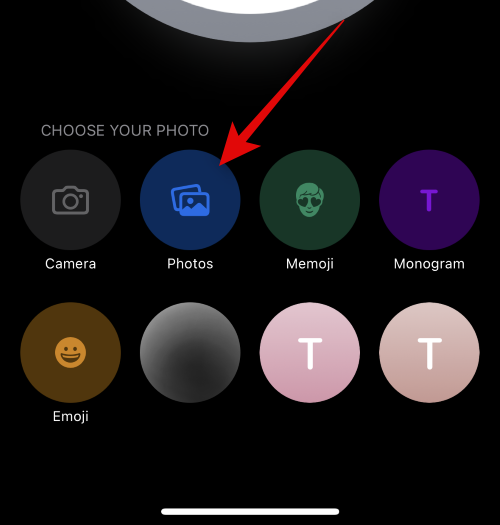
现在点击并选择要分配给联系人的首选图像。
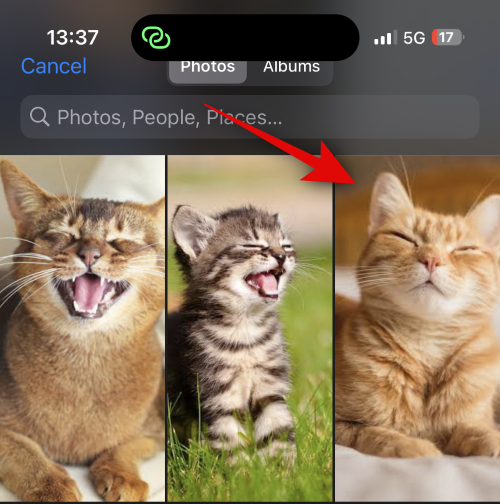
使用捏合手势根据您的喜好调整图像大小和重新定位图像。
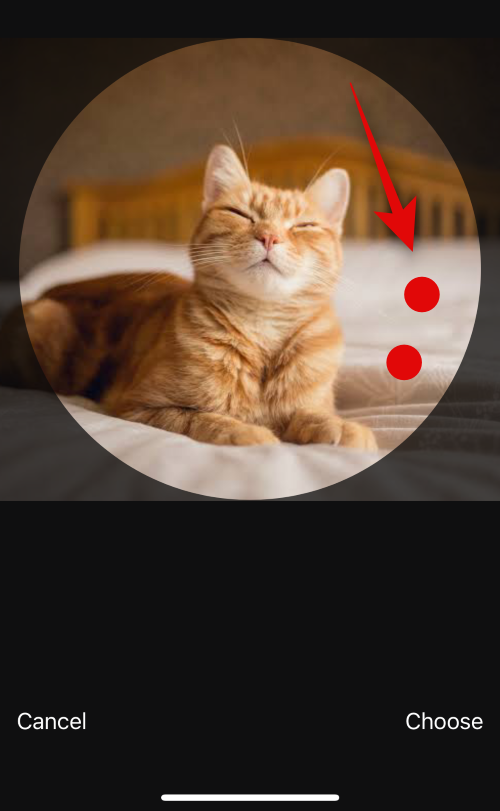
点击右下角的选择以完成您的选择。

点击并从底部的选项中选择首选过滤器。

完成后点击下一步。
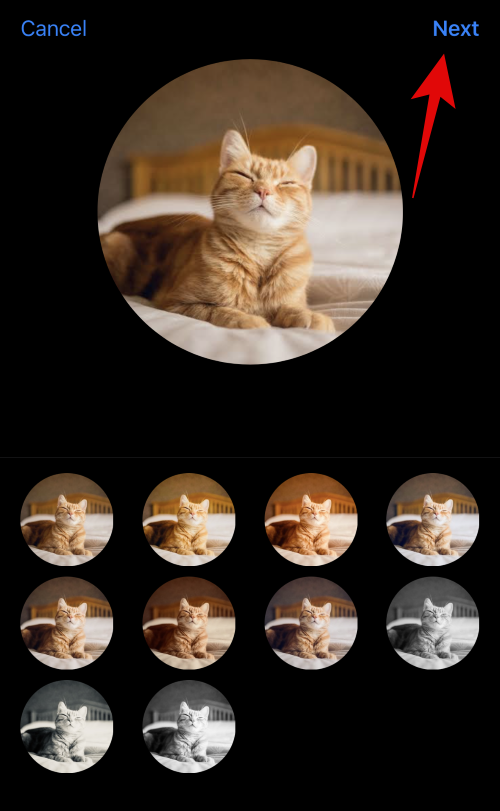
现在,该图像将被指定为联系人照片。再次点按底部的照片。
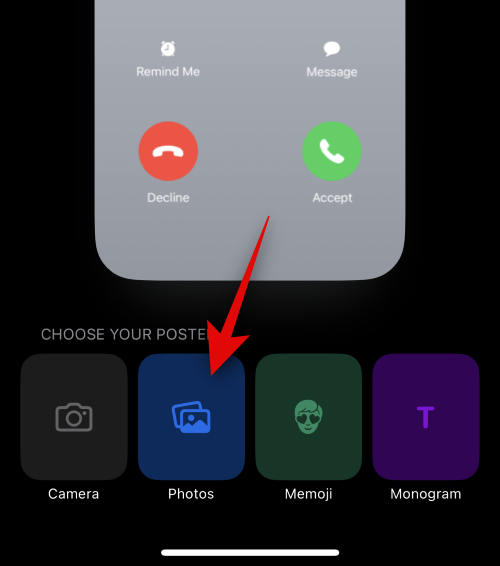
图像现在也会自动分配给联系人的海报。像以前一样使用捏合手势在画布上重新定位图像并调整图像大小。
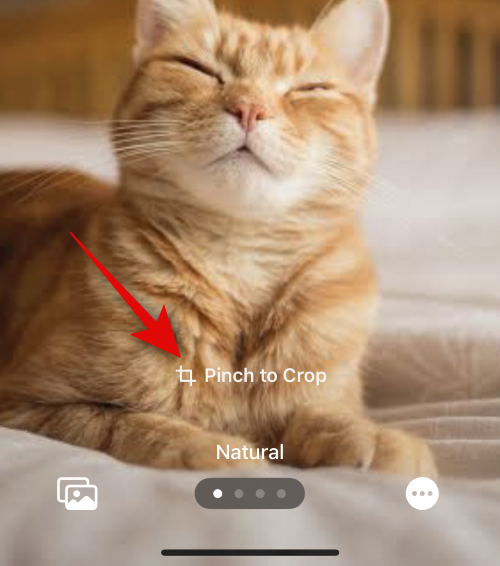
现在点击顶部的联系人姓名。
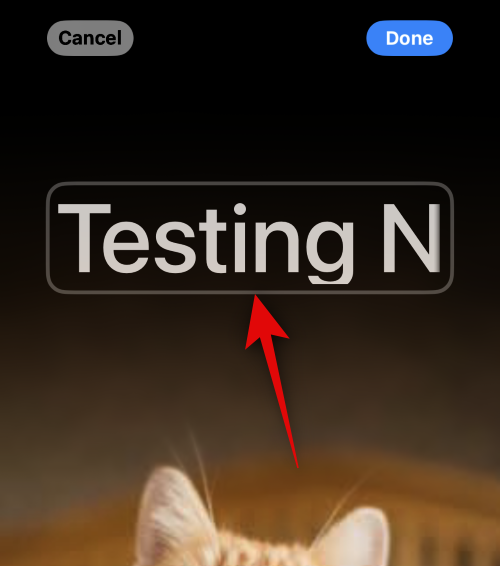
滑动顶部的选项并选择您喜欢的字体。
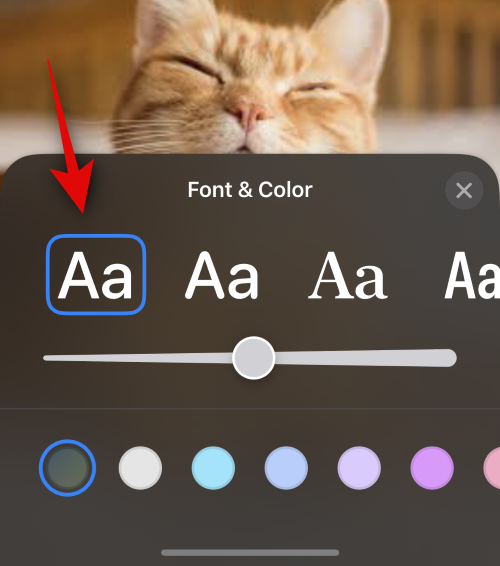
使用滑块调整字体粗细。
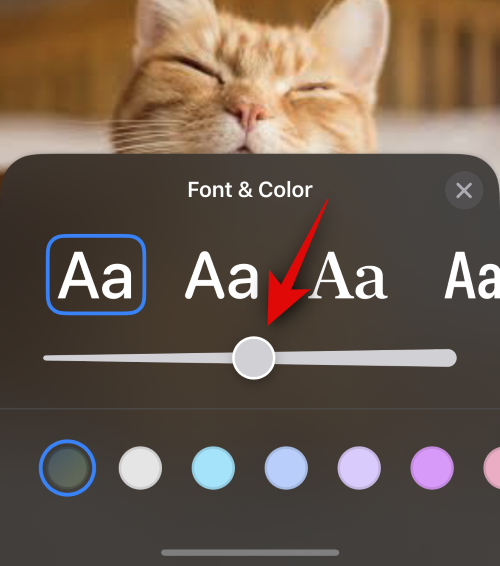
接下来,滑动底部的选项以选择您喜欢的字体颜色。
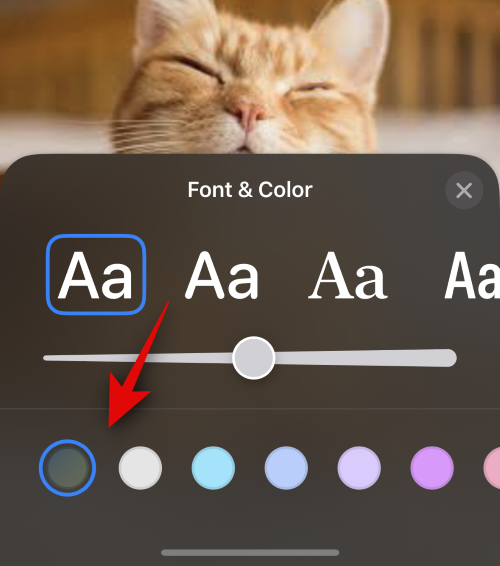
您还可以点击色轮以选择自定义颜色。
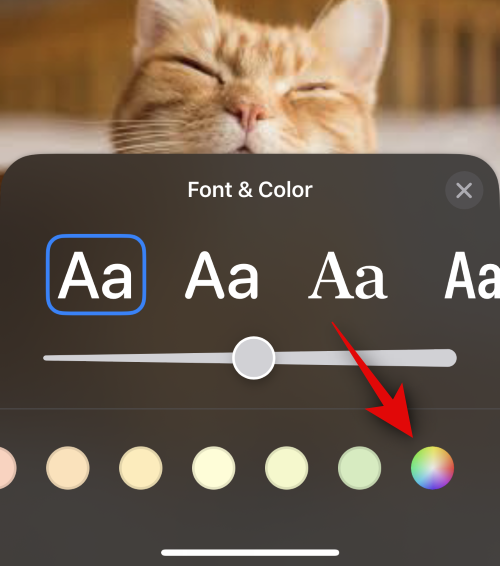
完成后点击 X 图标。
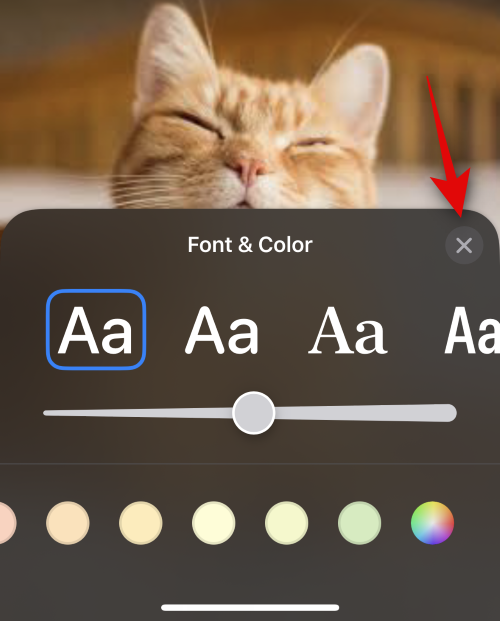
现在点击右下角的 3 点图标。点击深度效果以切换图像的相同效果。
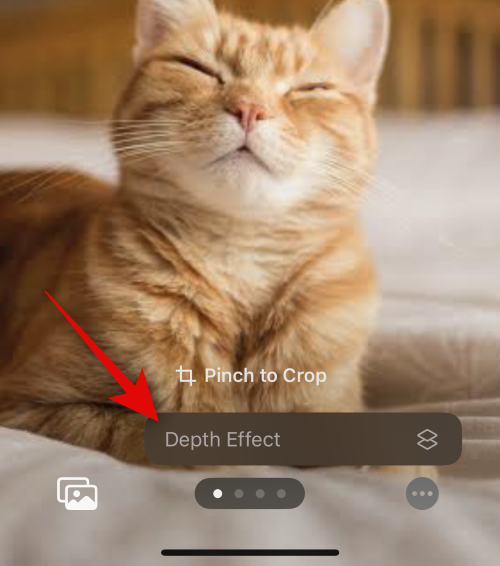
注意: 此选项仅适用于兼容的映像。
接下来,在画布上滑动并为您的图像选择首选过滤器。您可以从以下选项之一中进行选择。
- 自然的
- 渐变背景
- 无缝背景
- 无缝背景单声道
- 套印
- 演播室
- 黑白
- 彩色背景
- 双色调
- 彩洗
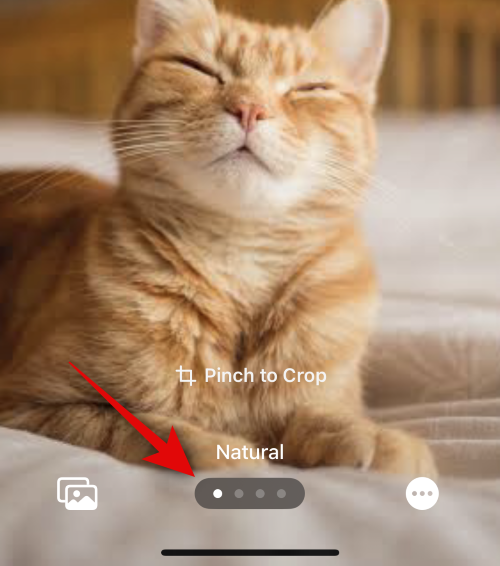
注意: 其中一些滤镜仅适用于在纵向模式下单击的图像。
根据您选择的过滤器,您可以点击右下角的图标进行自定义。例如,我们可以在使用无缝背景滤镜时更改背景颜色。
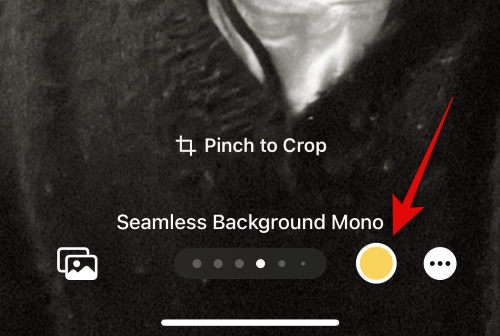
同样,我们可以在使用双色调滤镜时更改配色方案。
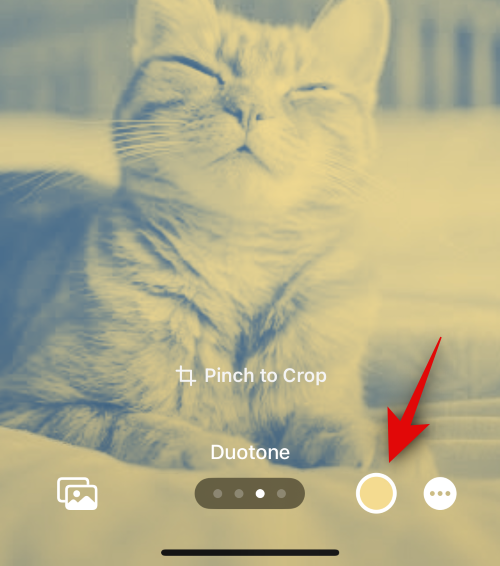
点击 完成 在你完成海报后。
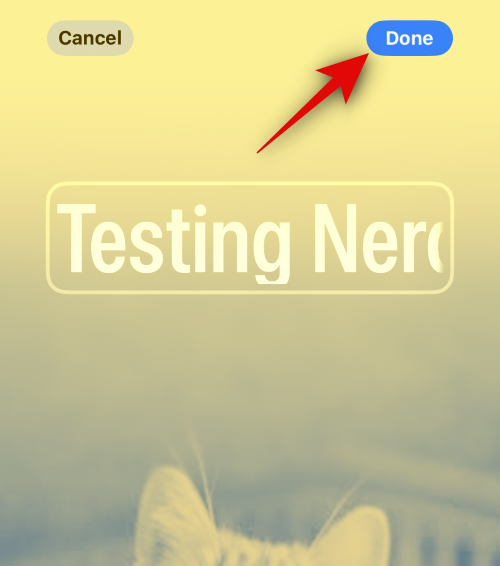
查看预览,然后点按底部的继续。
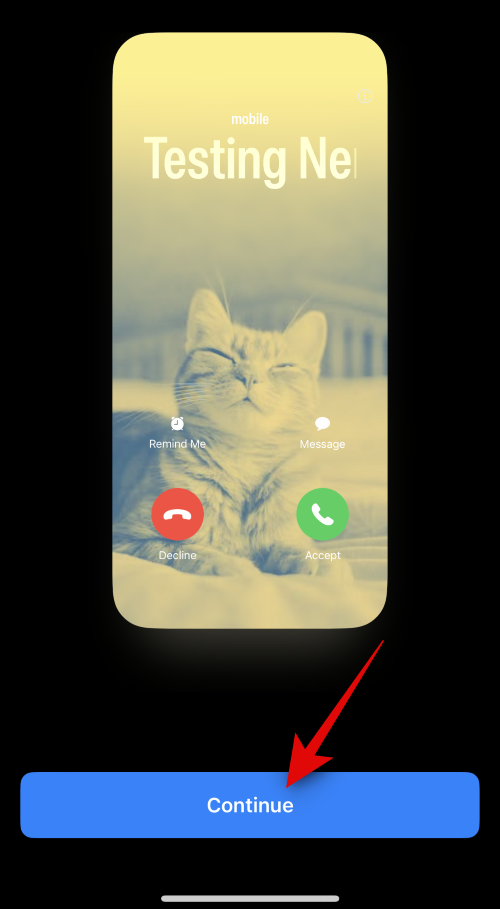
海报现在将分配给您的联系人。点击右上角的完成以保存更改。
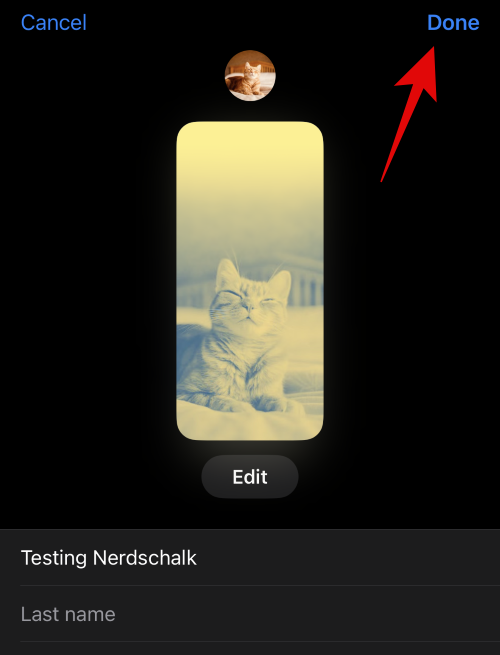
就是这样!现在,您将使用“照片”选项为所选联系人创建联系人海报。
创建拟我表情联系人海报
下面介绍了如何为联系人创建拟我表情联系人海报。请按照以下步骤帮助您完成该过程。
轻点底部的拟我表情以开始使用。
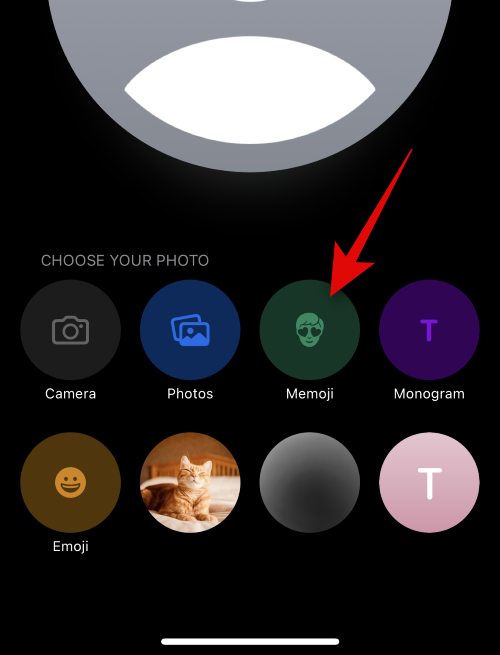
点击并从屏幕上的选项中选择您喜欢的拟我表情。

您也可以点击 + 图标来创建新的拟我表情。

根据需要摆姿势,准备好后点击快门图标。
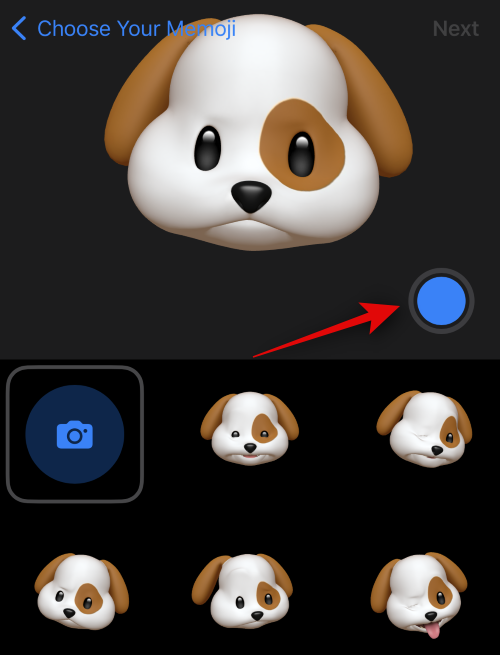
如果您想重试,可以点击左下角的垃圾桶图标。

您还可以点击并从屏幕底部的预设之一中进行选择。
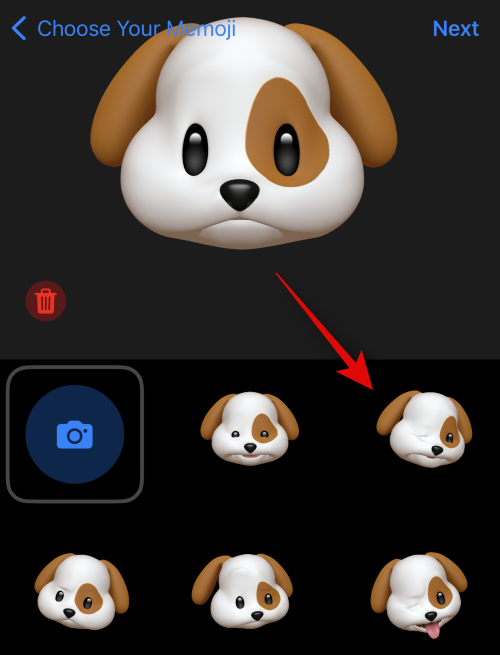
准备就绪后,点击右上角的下一步。
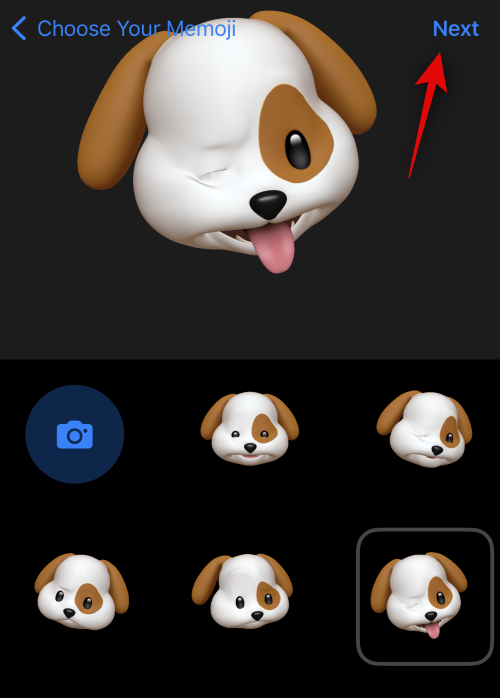
根据需要使用捏合手势调整拟我表情的大小和位置。
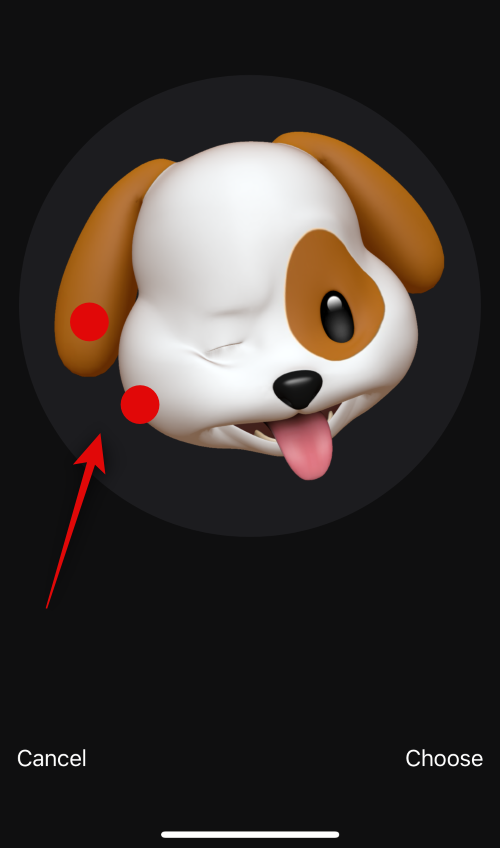
如果您想重试,请点击取消。

点击选择,如果您对图像感到满意。

现在为您的拟我表情选择首选背景颜色。
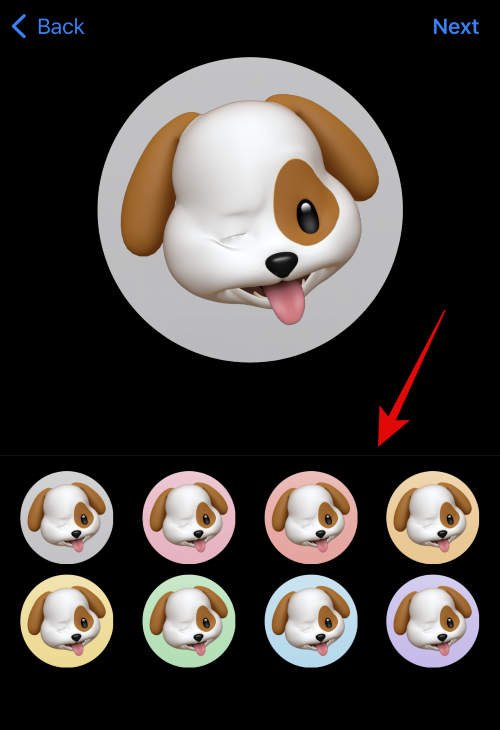
点击右上角的下一步。
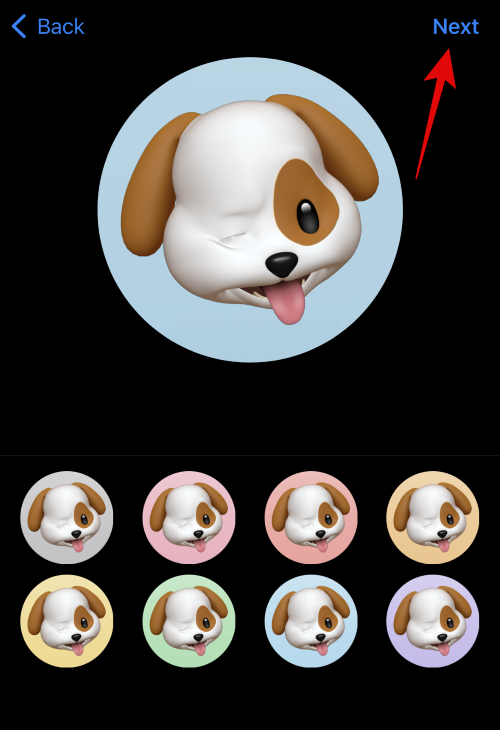
备忘录现在也将分配给联系人海报。点击左下角的图标以更改背景颜色。
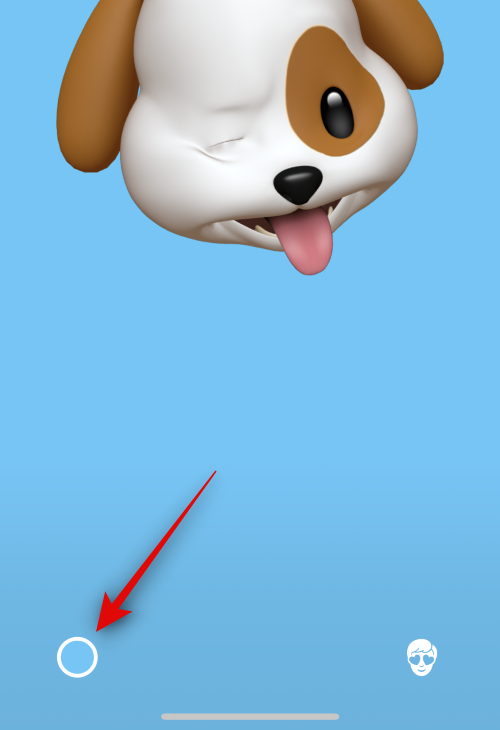
点击并选择您喜欢的颜色。
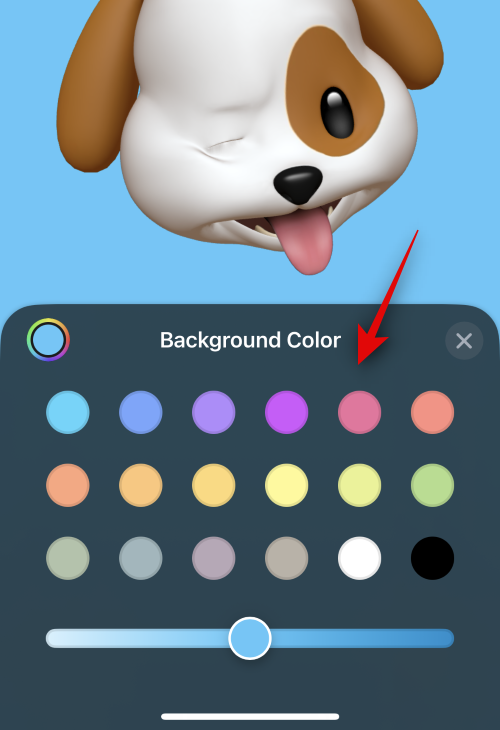
您还可以点击左上角的色轮以选择自定义颜色。
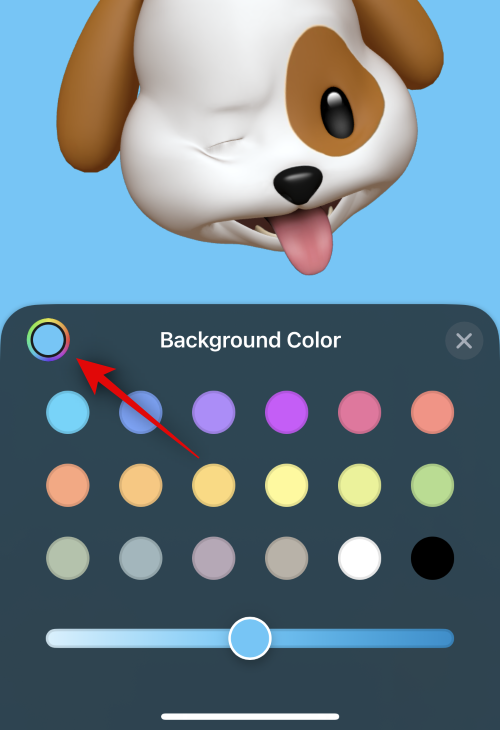
使用底部的滑块调整背景颜色的鲜艳度。

点击 X 图标 一旦你完成了自定义你的背景。
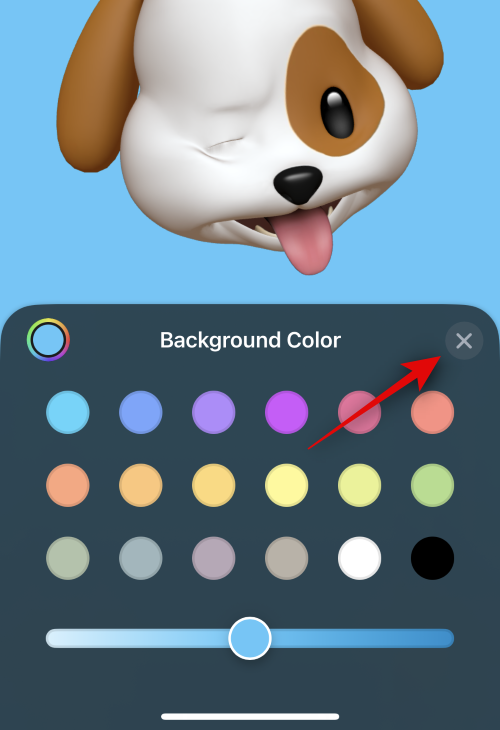
现在点击顶部的联系人姓名以自定义相同的联系人姓名。
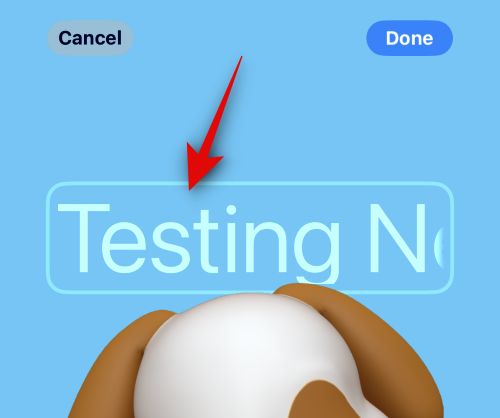
滑动并从顶部的选项中选择您喜欢的字体。
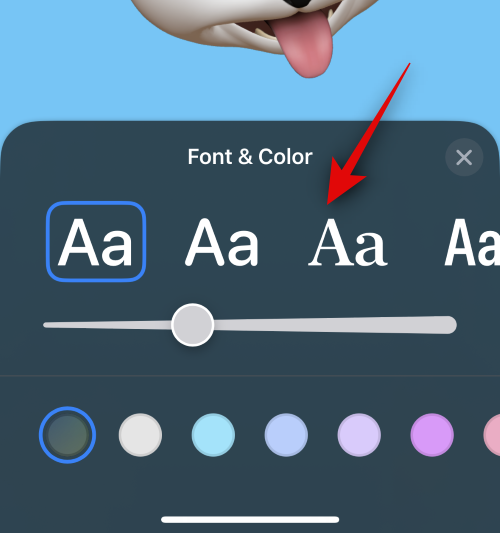
接下来,使用滑块调整字体粗细。
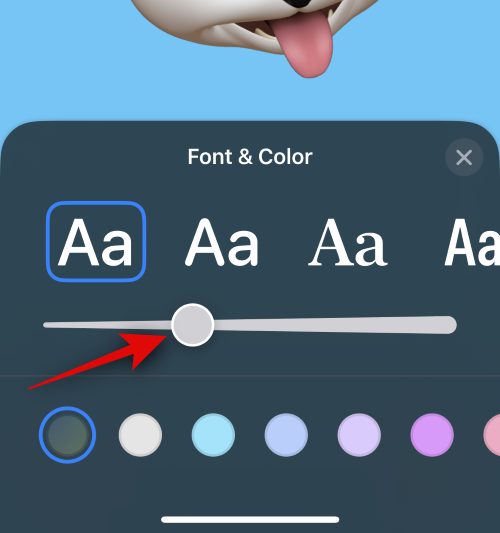
使用底部的选项更改字体颜色。
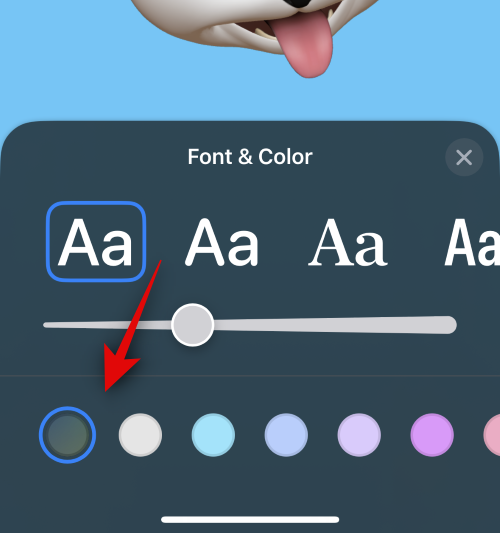
您可以像以前一样点击色轮并选择自定义颜色。
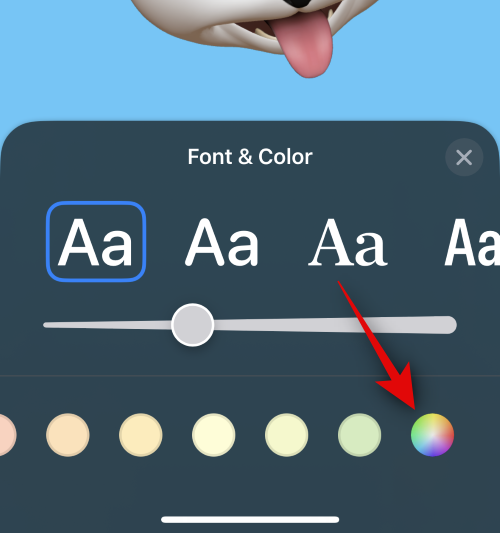
自定义联系人姓名后点击 X。
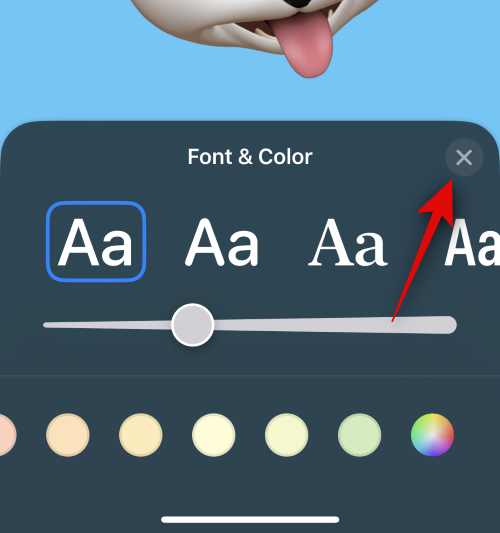
如果您想更改拟我表情,可以点击右下角的图标。
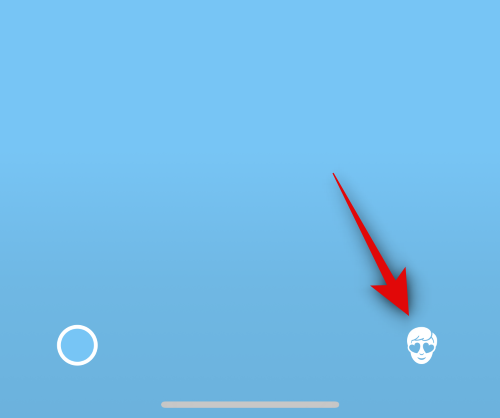
您现在可以选择您喜欢的拟我表情并按照我们上面所做的那样对其进行自定义。
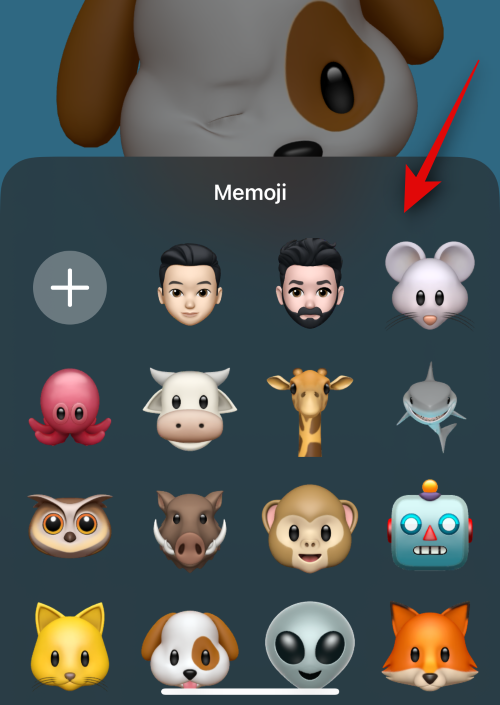
点击右上角的完成,一旦您准备好完成联系人海报。
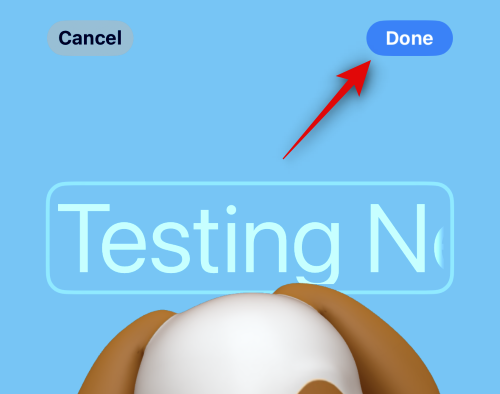
现在,将显示联系人海报的预览。如果所有内容都已检查,请点按底部的继续。
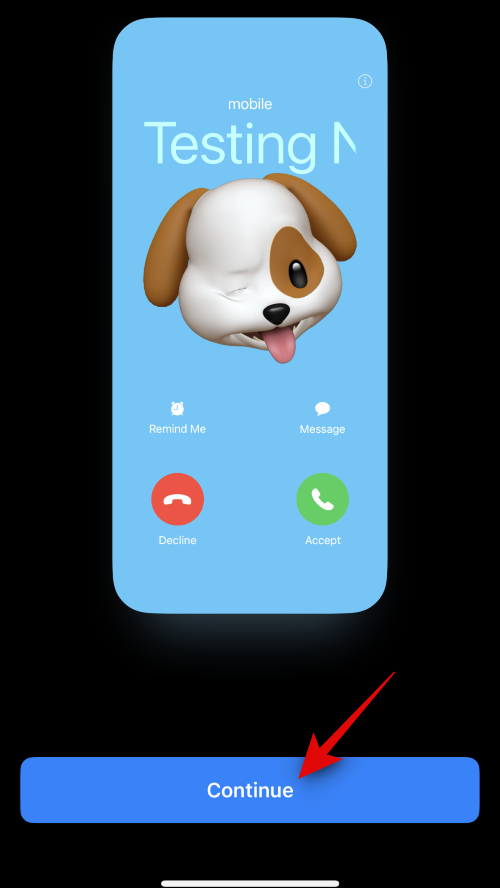
海报现在将分配给所选联系人。点击右上角的完成以保存更改。
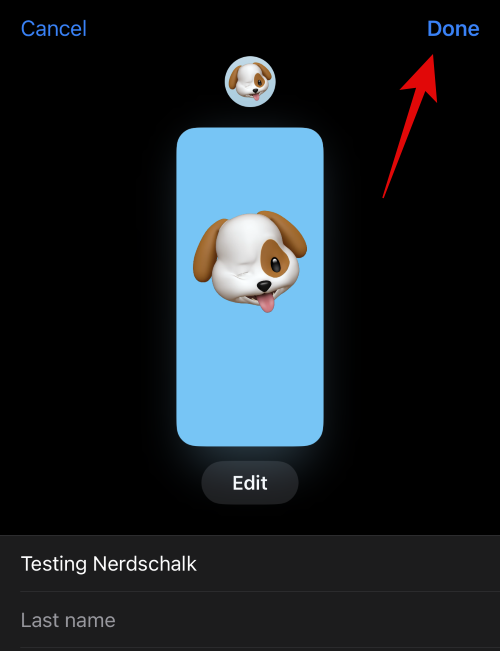
这就是您可以为您的联系人创建拟我表情联系人海报的方法。
创建会标联系人海报
以下是为您的联系人创建会标联系人海报的方法。请按照以下步骤帮助您完成该过程。
点击并选择 字母组合 从底部的选项中。
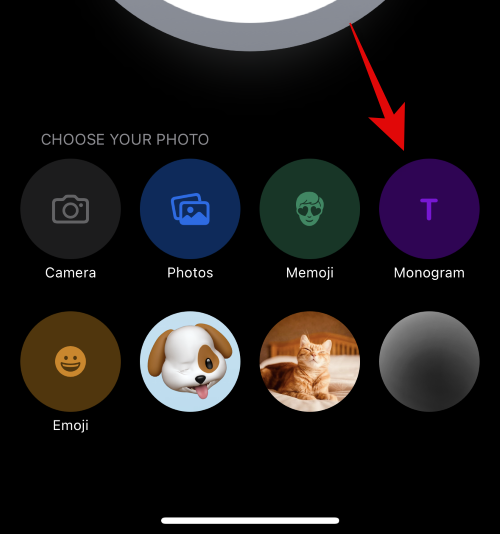
现在,根据需要使用键盘编辑和添加联系人的姓名缩写。
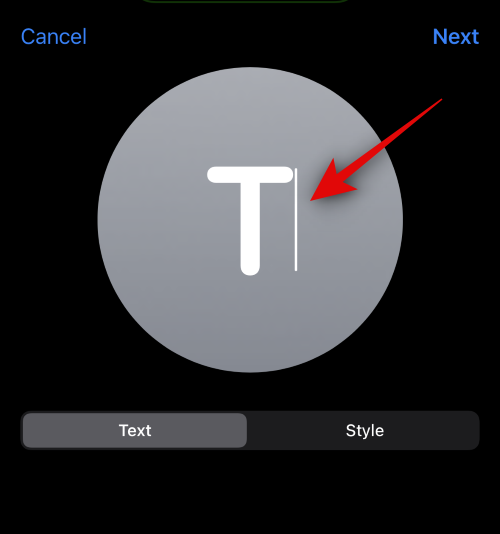
编辑完文本后,点按样式。
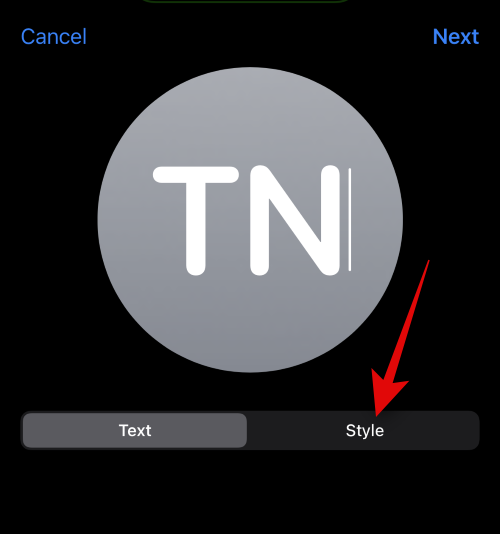
点击并从屏幕底部的选项中选择您喜欢的样式。

完成后点击右上角的下一步。
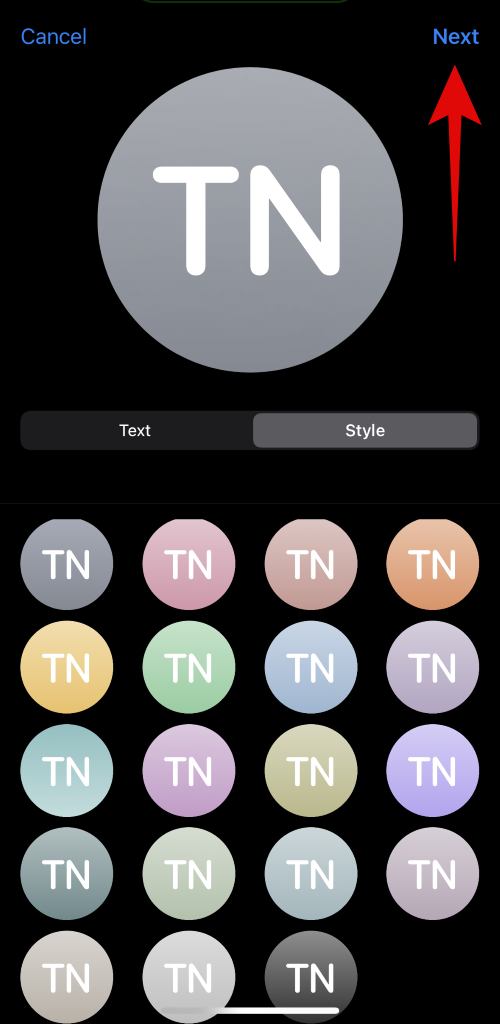
现在,您的联系人的海报也将使用相同的内容。点击右下角的图标以编辑姓名首字母。

根据需要添加联系人的姓名缩写。
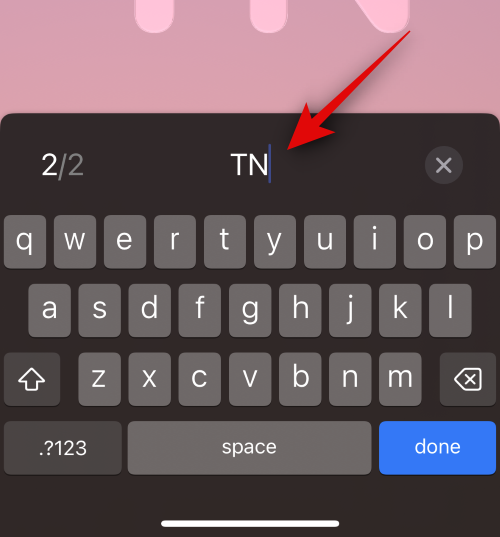
完成后点击键盘上的完成。
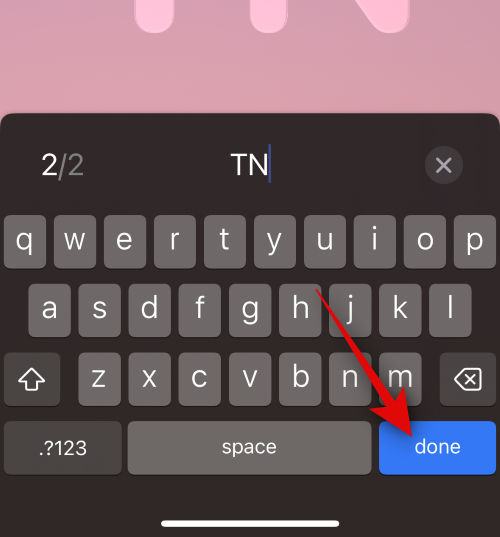
点击左下角的图标以自定义您的背景。
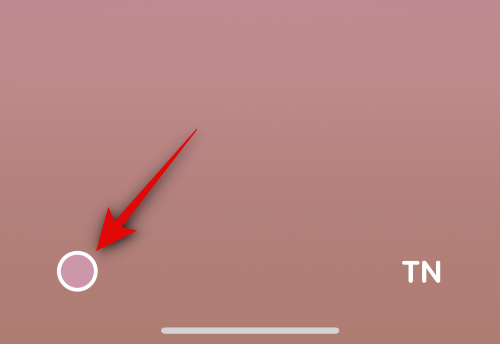
点击并从底部的选项中选择您喜欢的背景颜色。
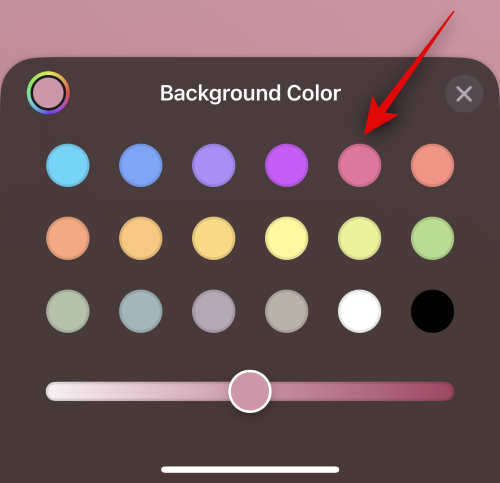
现在使用底部的滑块调整背景颜色鲜艳度。
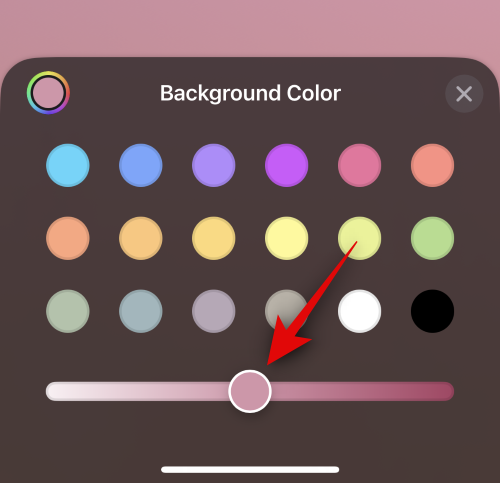
如果您愿意,请点击色轮以选择自定义颜色。
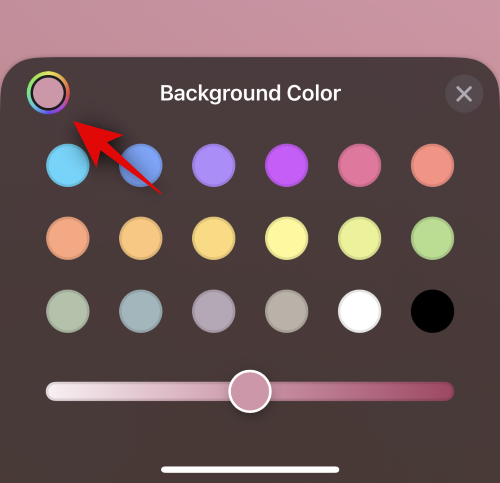
点击 X 图标 一旦你完成了自定义你的背景。

现在点击顶部的姓名以调整和自定义联系人的姓名。
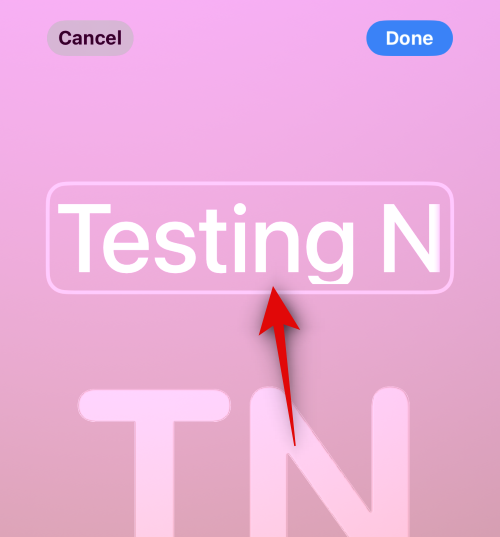
滑动并从顶部的选项中找到您喜欢的字体。
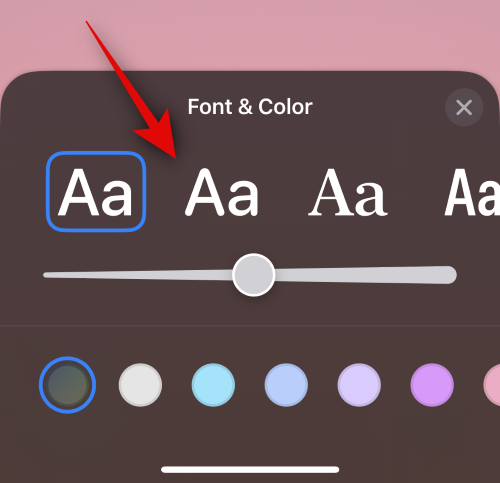
现在使用滑块调整字体粗细。
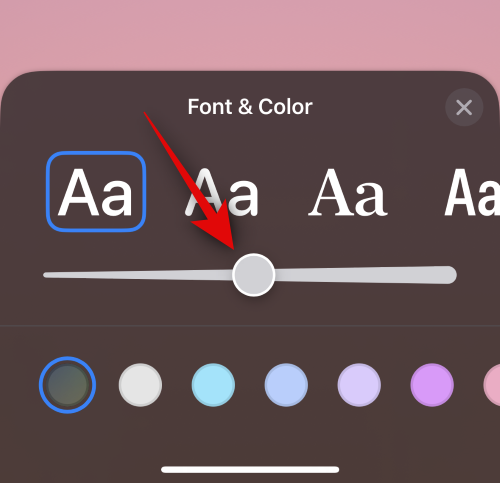
接下来,从底部的选项中选择您喜欢的字体颜色。
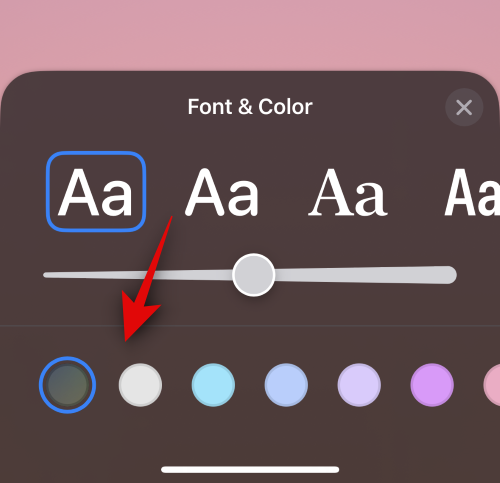
您还可以使用末尾的色轮选择自定义字体颜色。

完成后点击 X。
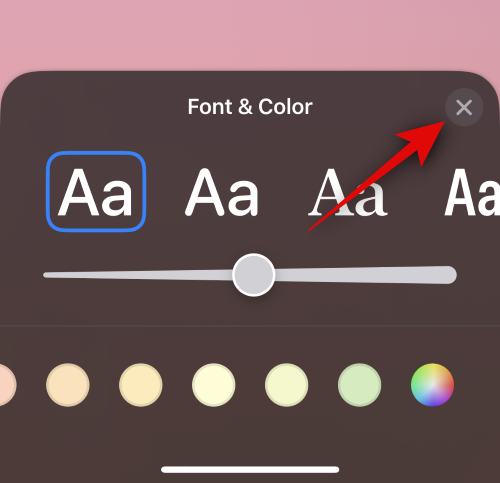
自定义完字体后,点按右上角的完成。
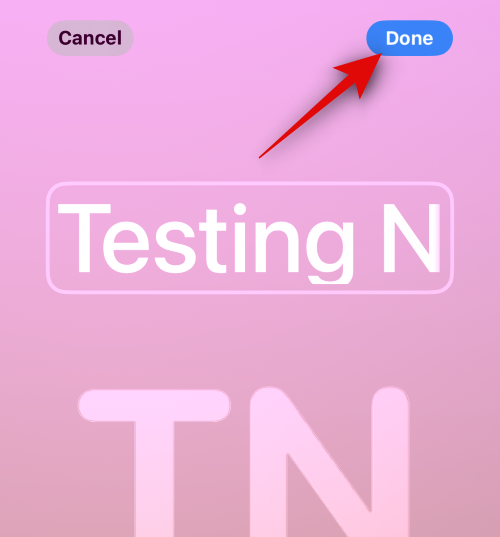
现在,您将看到海报的预览。如果所有内容都已检查,请点按底部的继续。
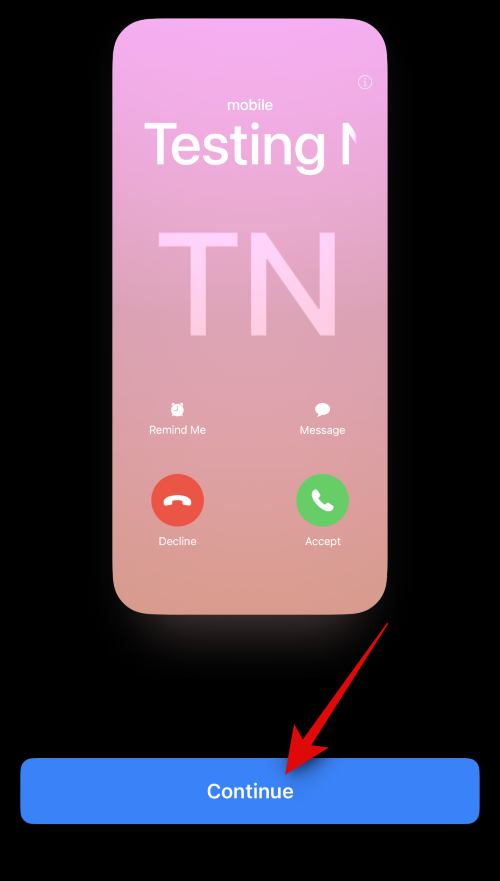
海报现在将分配给联系人。点击右上角的完成以保存更改。
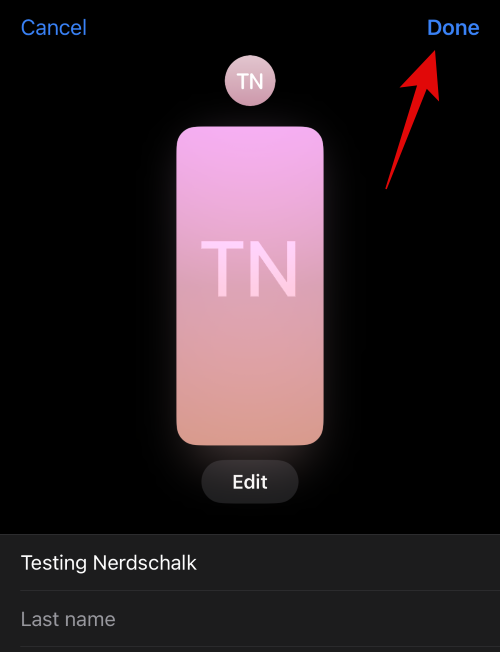
这就是您可以为您的联系人创建会标联系人海报的方法。
 Win 11系统之家
Win 11系统之家
