如果您已经使用Windows操作系统一段时间了,则有时可能需要进入Windows安全模式。对于大多数人来说,这是一个至关重要的故障排除步骤。要使您的 Windows 11 设备恢复正常运行,请退出安全模式。
因此,在本指南中,我们将引导您完成退出安全模式的所有选项。它们中的大多数只需要几个步骤。
什么是 Windows 安全模式?
安全模式是操作系统不可或缺的一部分,可执行以下功能:
- 它提供导致计算机故障的问题的诊断和故障排除。
- 它允许您使用有限的驱动程序和服务启动操作系统。
- 启动时,它会对关键系统文件和驱动程序执行检查。
- 它提供对系统还原实用程序的访问。
我们建议创建一个还原点,以便在无法在安全模式下修复问题时,可以将计算机还原到较早的点。
为什么我需要退出安全模式?
我们已经说过您可能需要安全模式来解决问题,但以下是您应该退出它的原因:
- 在退出安全模式之前,您将无法使用任何 Windows 第三方应用程序。
- 某些进程(如打印)在安全模式下可能无法正常运行。
- 对于本机应用故障排除,您可能需要退出安全模式。
- 在安全模式下,很难更新您的计算机。
我们编写了一份指南,以帮助您是否必须从安全模式安装 Windows 更新。
如何在 Windows 11 上退出安全模式?
1. 重新启动计算机
- 按“开始”按钮。
- 单击电源图标,然后选择重新启动选项。
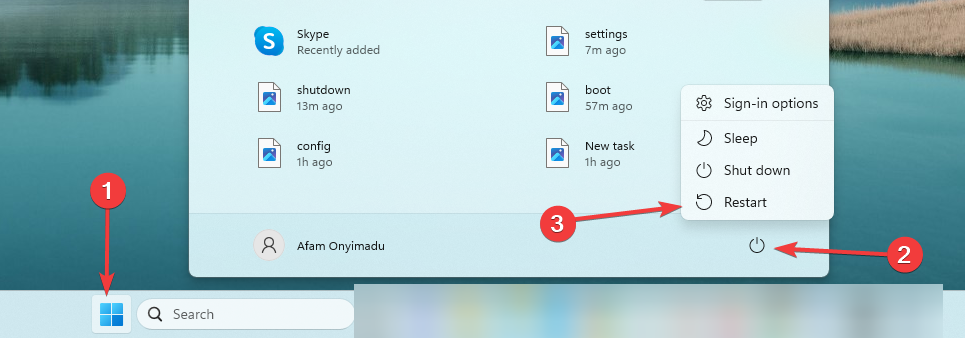
- Windows 11 计算机启动后,它应该退出安全模式。
2. 使用系统配置
- 按 + + 打开任务管理器。CtrlShiftEsc
- 单击“文件”,然后单击“运行新任务”。
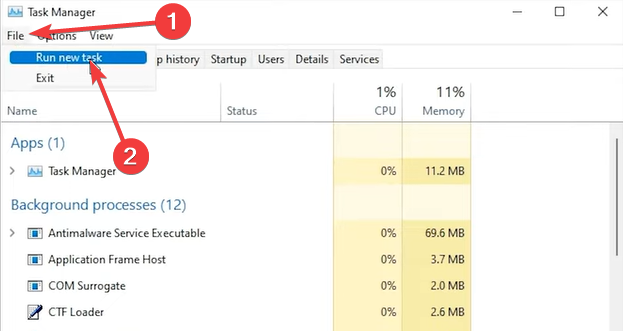
- 键入 msconfig 并点击 .Enter

- 选择启动选项卡,取消选中安全启动,然后单击应用和确定。
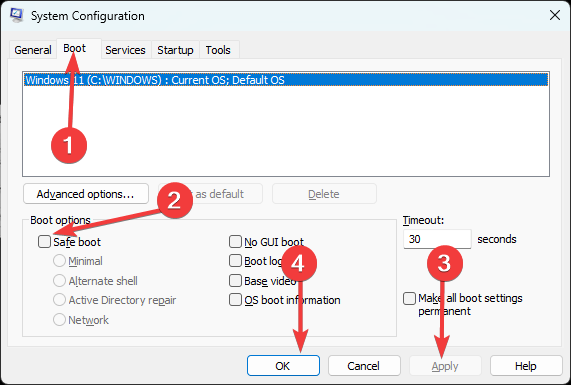
- 最后,按重新启动。
电脑重启后,你将退出电脑上的安全模式。
3. 使用高级启动
- 单击“开始”图标,键入“设置”,然后选择“设置”应用。

- 单击右侧窗格中的恢复。
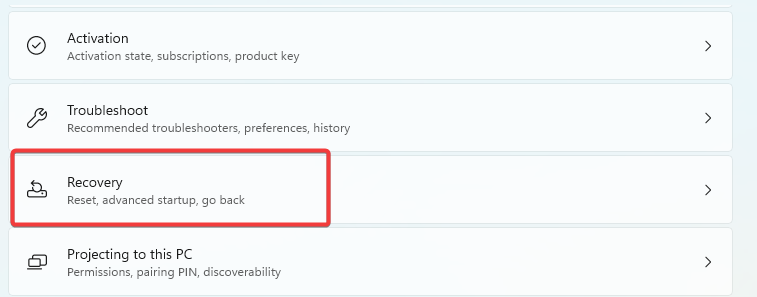
- 选择“高级启动”下的“立即重新启动”。
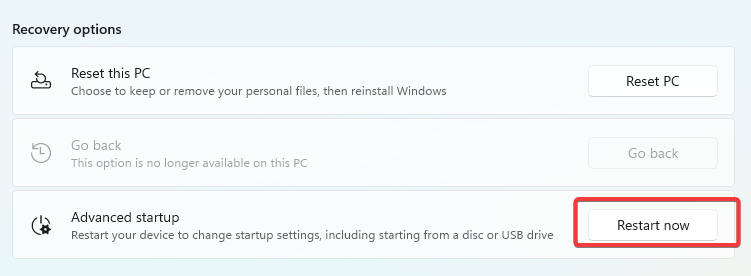
- 依次单击疑难解答、高级选项和启动设置。
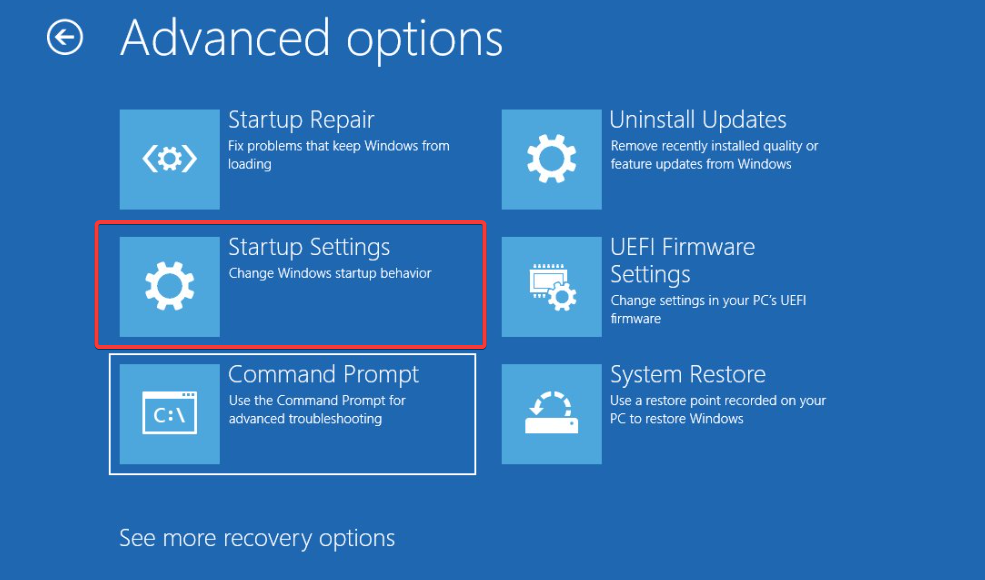
- 选择重新启动,最后,在下一个窗口中,按 Enter 返回操作系统,您应该在 Windows 11 上成功退出安全模式。
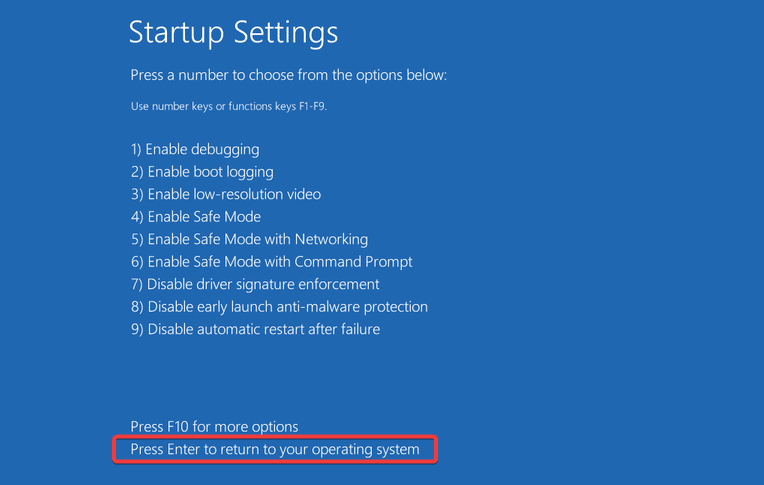
4. 使用命令提示符
- 单击“开始”菜单,键入命令,然后选择“以管理员身份运行”。
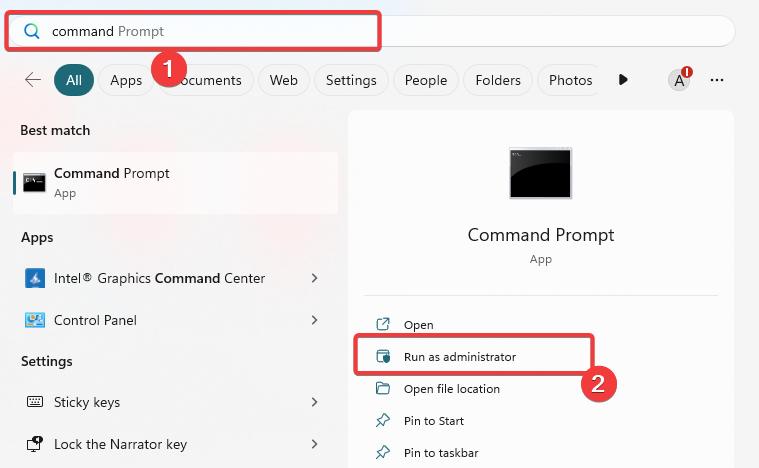
- 键入下面的脚本并点击以从启动中删除安全启动。Enter
bcedit /deletevalue (current) safeboot
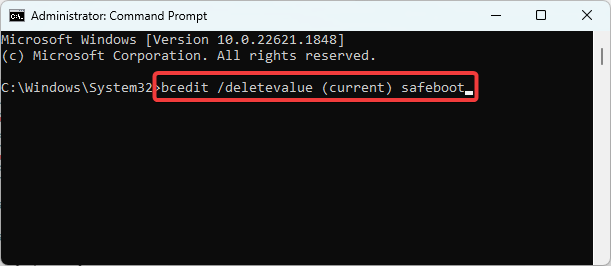
- 最后,通过在命令提示符上运行以下脚本以退出安全模式 Windows 11 来重新启动计算机。
shutdown /r
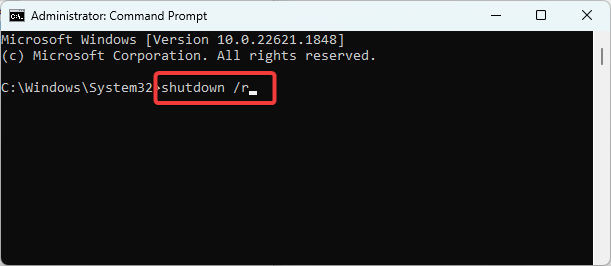
- 设备启动后,您可以正常使用设备。
如您所见,使用 cmd 在 Windows 11 中退出安全模式非常简单。
Windows 11 上的安全模式是什么按钮?
与Windows 7不同,Windows安全模式没有专用按钮。但是,在高级启动窗口中,您有以下选项可以访问安全模式:
- F4或用于安全模式。4
- F5或用于带网络的安全模式。5
- F5或用于带有命令提示符的安全模式。5
这应该是本文的全部内容。虽然简单的重启通常是在 Windows 11 中退出安全模式的最有效方法,但如果您遇到困难,我们建议的任何其他解决方案可能会更有效。
 Win 11系统之家
Win 11系统之家
