随着iOS 17的发布,Safari进行了大量新的改进。您可以使用面容 ID 锁定您的私人浏览会话,根据您的工作流程创建不同的 Safari 浏览器配置文件,甚至与受信任的联系人共享您的密码和密钥。
除了这些新功能之外,还可以让您的设备大声朗读网页,以便您可以收听内容。这项新功能被称为“收听页面”,可以帮助您使用文本内容,而无需查看手机。通过这种方式,您可以通过在步行、驾驶或执行其他任务时收听可读内容来消费可读内容。
如何在 Safari 中使用“收听页面”
只要您运行的是iOS 17,在Safari中使用“收听页面”就是一个非常简单的过程。如果您尚未更新设备,可以前往“常规>软件更新>”设置“并安装设备的最新可用更新。完成后,您可以按照以下步骤在Safari中使用“收听页面”。
注意:“收听页面”仅适用于某些包含易于识别文本的网页。在我们的测试中,此功能不支持社交媒体平台和高度互动的网页。如果网页支持阅读器模式,那么它可能也支持收听页面。
打开 Safari 并导航到您希望使用此功能的网页。
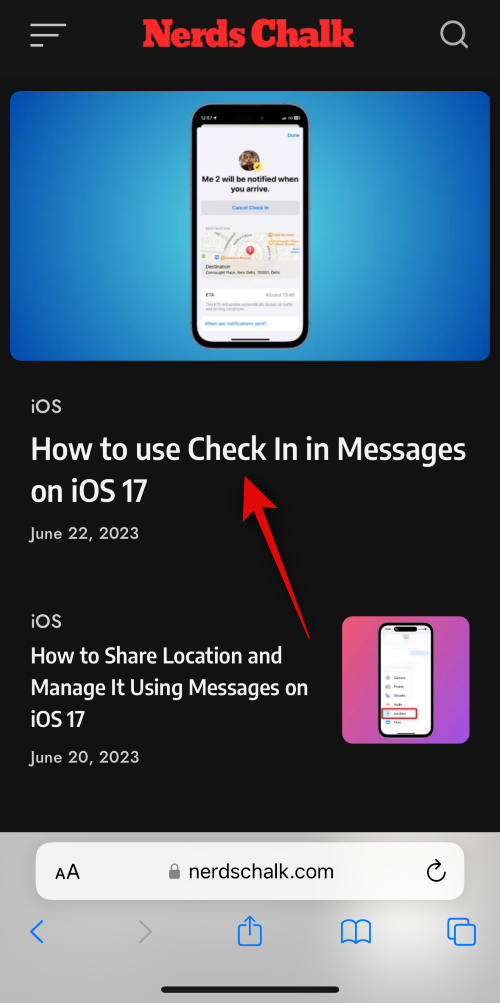
现在点击网页左下角的 ( ) 图标。这将位于您的URL栏的左上角,位于顶部。
) 图标。这将位于您的URL栏的左上角,位于顶部。
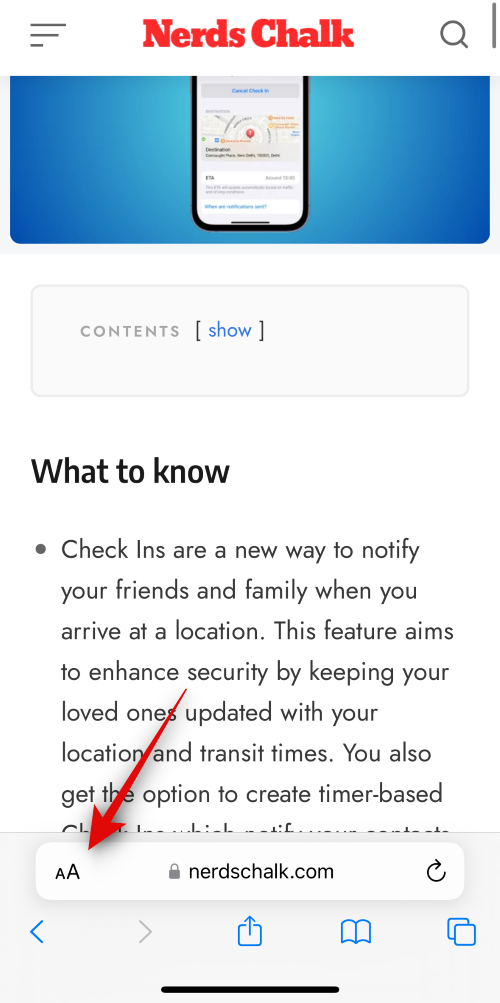
轻点“收听页面”以开始收听页面。
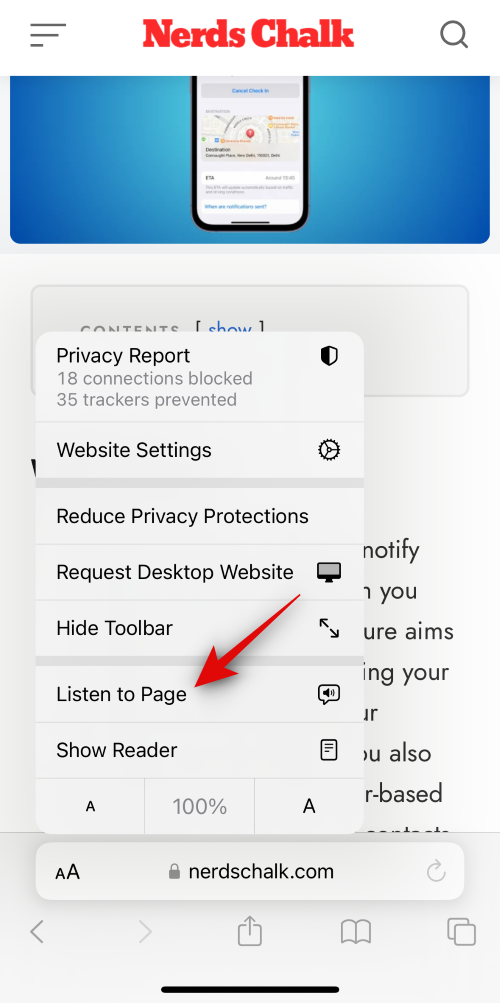
如果要暂停收听,请再次点按 ( )。
)。
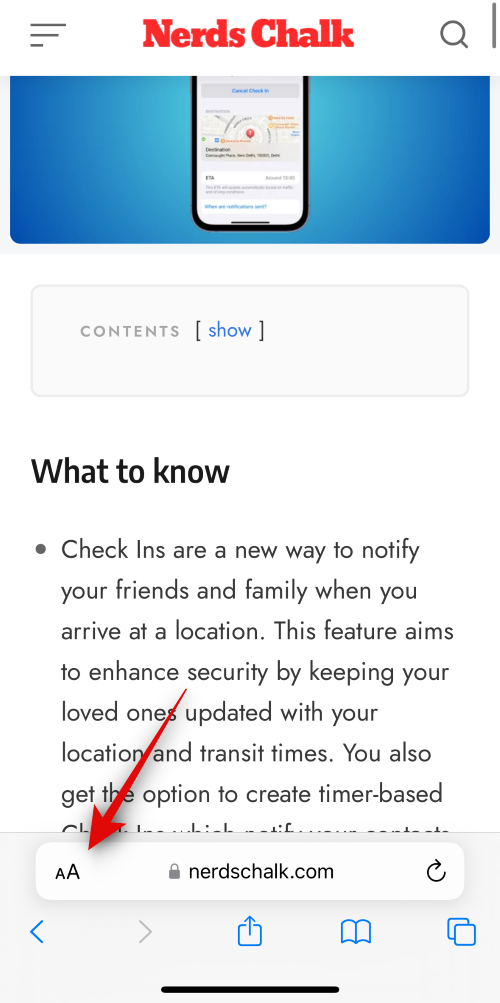
现在点击并选择暂停收听。
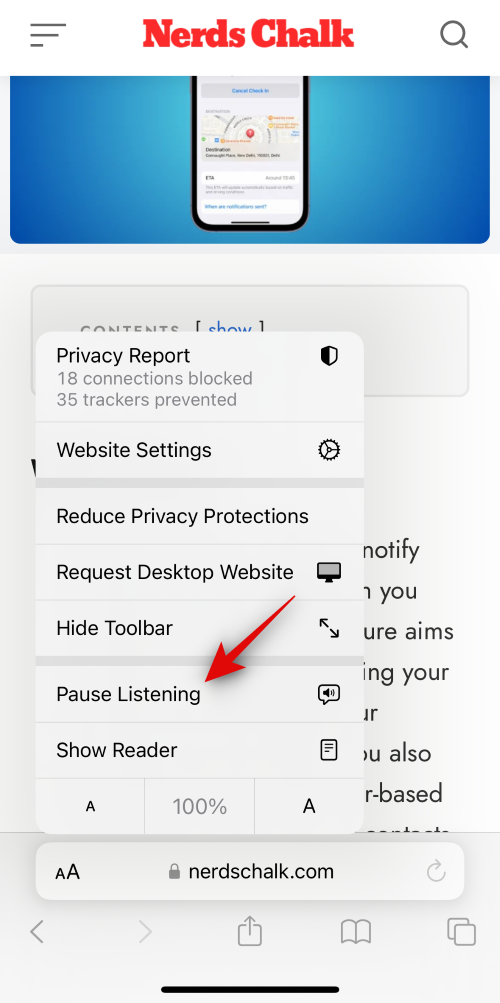
当您希望继续时,您可以点击 ( ) 图标并再次选择恢复收听。
) 图标并再次选择恢复收听。
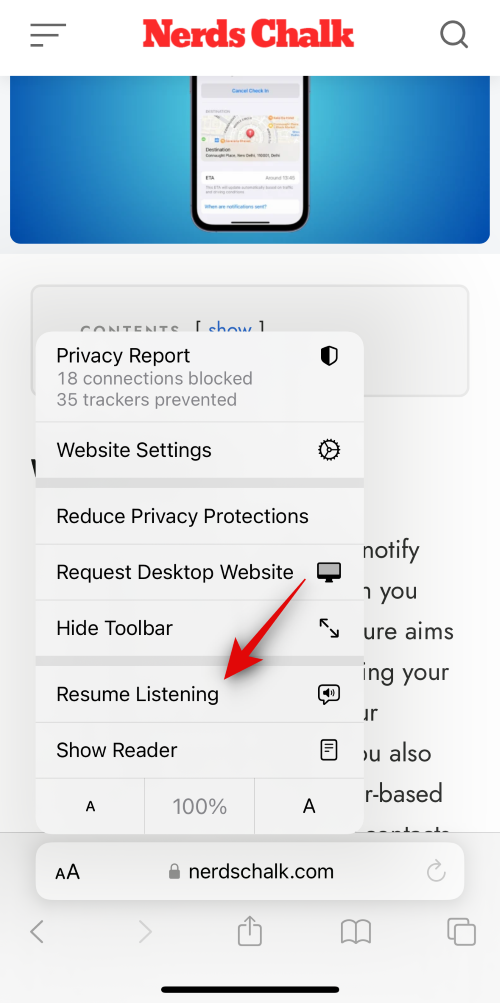
这就是您在 Safari 中使用“收听页面”收听网页的方式。
“听页面”是否从同一个地方继续?
是的,当您恢复收听时,您的设备将从上次离开的位置继续阅读页面。即使您不小心刷新了页面或关闭了 Safari 浏览器,您也可以从上次中断的位置继续收听页面。
如何在iOS 17上更改网页阅读器的声音
默认情况下,当您开始在 iOS 17 上收听网页时,Safari 浏览器将开始以您选择的 Siri 语音读出文本内容。这意味着您可以随时在iOS设置中更改语音音频的声音。要切换到其他声音,请在 iPhone 上打开“设置”应用。
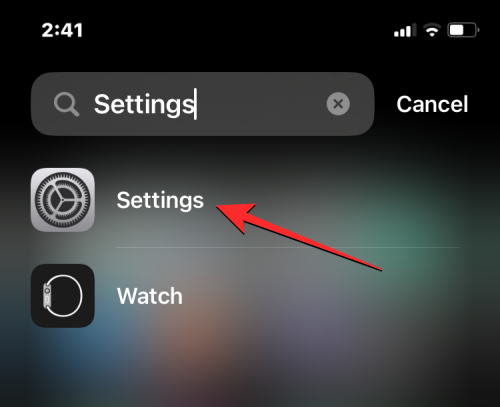
在“设置”中,向下滚动并选择“Siri 和搜索”。
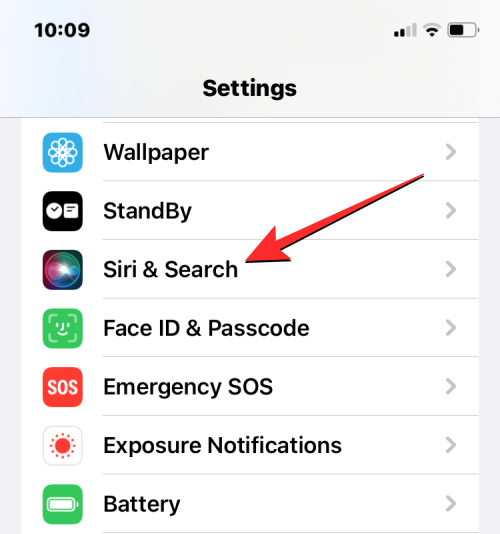
在 Siri 和搜索屏幕上,点击“询问 Siri”下的 Siri 语音。
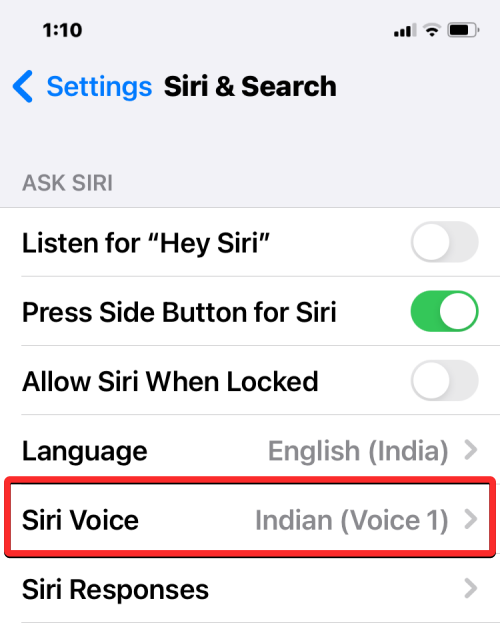
在此屏幕上,您可以在“多样性”下选择一个首选选项,然后在“语音”下选择要用于阅读网页的声音。
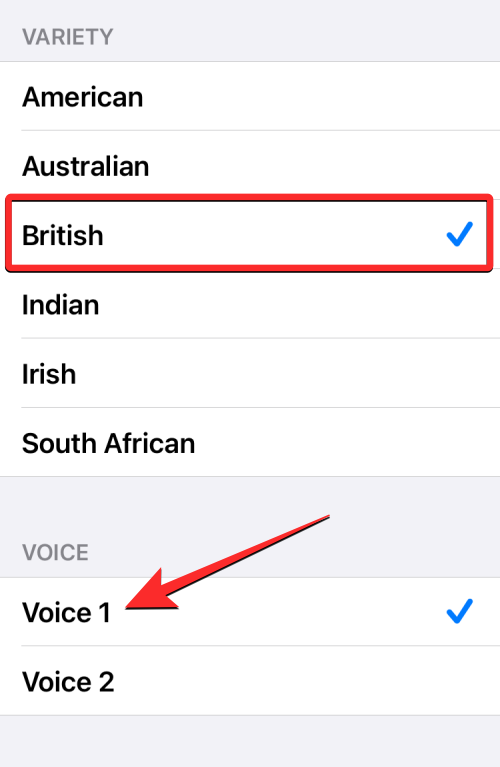
现在,您可以使用新网页上的“收听页面”选项开始以新选择的语音收听其文本内容。您必须注意,在此处更改声音也会在其他地方更改Siri的声音。
 Win 11系统之家
Win 11系统之家
