
您刚刚插入了新的 Wi-Fi 路由器。现在怎么办?现在是从一开始就设置最佳实践并充分利用更快、更好和最新的硬件的最佳时机。
考虑从零开始
在我们查看各个配置选项之前,让我们先谈谈从头开始。只是“克隆”旧路由器的设置并像以前一样执行所有操作是很诱人的。相信我们,我们明白了。
将一堆设备(如Wi-Fi摄像头和智能家居设备)重新添加到您的家庭网络中是一件麻烦事。如果你是家里的技术支持人员,你可能希望避免每个人在接下来的一两天里大喊“为什么我的平板电脑不能工作?!”。
但从安全的角度来看,没有什么比擦拭石板并从全新的网络开始更好的了。事实上,这是将人们踢出您的 Wi-Fi 网络并确保其正确锁定的唯一可靠方法。我们知道这很麻烦,但有一些令人信服的理由让我们使用新的 Wi-Fi 网络名称和密码重新开始。
配置 ISP 的调制解调器/路由器组合
当您获得新的Wi-Fi路由器时,您将执行的大部分配置都在Wi-Fi路由器本身上,但是许多人需要摆弄其Internet服务提供商(ISP)提供的设备。
如果您以前使用过 ISP 的组合调制解调器/Wi-Fi 路由器,则必须进行两次配置更改才能流畅地使用新的 Wi-Fi 路由器。首先,您需要将ISP的组合单元置于桥接模式。桥接模式告诉 ISP 的路由器停止充当路由器,并开始将互联网连接传递到新的 Wi-Fi 路由器。
如果您没有将 ISP 提供的路由器置于桥接模式,则可能会导致延迟、连接不稳定以及连接两次通过网络地址转换 (NAT) 进程而引起的其他问题。虽然有些设备会警告您有双 NAT 问题(例如,Xbox 会在网络菜单中通过消息“检测到双 NAT”来警告您),但大多数设备不会,并且您将不知道为什么某些服务似乎无法正常工作。
其次,您需要关闭ISP的Wi-Fi路由器组合单元中的Wi-Fi无线电。当您将组合单元置于桥接模式时,某些型号会自动禁用 Wi-Fi,但许多型号不会。如果不禁用 Wi-Fi 无线电,则会将 Wi-Fi 干扰和拥塞添加到部署新 Wi-Fi 路由器的同一空域。
更新固件
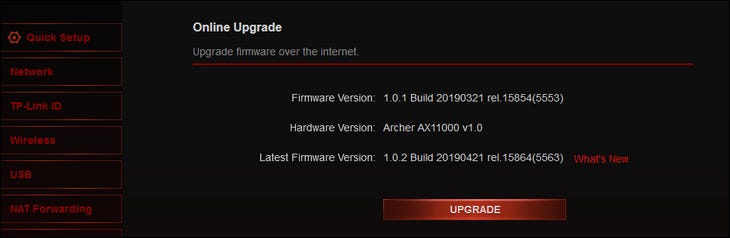
您只需打开路由器包装并将其插入,这意味着它正在运行在制造过程中闪存到设备的固件。它可能不会过时,但是在首次启动路由器时以及在弄乱任何其他设置之前立即更新固件是个好主意。
更新固件不仅可以确保应用任何错误修复和安全补丁,还可以确保路由器的界面已更新并与制造商的帮助文档匹配(如果您需要参考它们)。
启用自动更新
有些人喜欢关闭自动更新,因为他们以非常实际的方式仔细管理他们的家庭网络。如果您是那种浏览固件发行说明并经常访问网络论坛以查看其他爱好网络系统管理员在各种固件更新方面遇到的问题的人,那么这不是您的提示。
但大多数人属于完全相反的阵营,即从不更新路由器上的固件并使用过时的固件和潜在的安全漏洞运行多年。
一些较新的路由器,尤其是Eero和Nest的网状系统,会自动更新自己(这是我们建议人们给父母和其他亲戚提供网状Wi-Fi的原因之一)。但是,如果您的没有,请务必将其打开,这样您就不必担心将来检查更新。
如果您的路由器不支持自动更新,则每隔几个月在日历上提醒一次以检查固件更新会很有用。
更新管理员密码
管理员密码是路由器安全性中经常被忽视的一个方面。许多型号仍然具有通用的默认管理员登录名和密码组合,您可以在互联网上轻松猜测或查找。较新的型号可能具有伪随机密码。在这两种情况下,密码几乎总是直接打印在连接到路由器的标签上。
因此,最好将默认密码更改为新密码,以确保访问路由器不像尝试常见组合或直接从路由器主体读取登录名那么简单。
启用最佳 Wi-Fi 加密
现代Wi-Fi设备向后兼容较旧的Wi-Fi加密标准,但这并不意味着您应该仅仅因为过去使用过它们就继续使用它们。
最好的Wi-Fi加密是WPA3,但是如果您的网络上的设备无法轻松更换或切换到以太网,那么我们建议您使用WPA2 AES。与现在已弃用的早期Wi-Fi加密标准不同,WPA2 AES仍然被认为是安全的。
更改默认 Wi-Fi 密码
大多数路由器现在都带有设置为默认值的伪随机密码。与管理员登录名和密码一样,该密码通常位于路由器上的贴纸上。
虽然它比太多路由器仍在使用的简单默认管理员密码要好,但路由器预设的Wi-Fi密码并不像您想象的那样随机或安全。
使用更好,更长的Wi-Fi密码立即将其切换出去,使您远离预生成密码固有的安全问题,更重要的是,密码打印在要保护的设备上。
更改默认 SSID
虽然许多Wi-Fi路由器(主要是网状路由器)会从一开始就提示您输入SSID,但市场上的许多路由器都带有默认选项。
使用默认SSID并不是世界末日,但默认SSID几乎总是电报有关路由器的信息。更改SSID不会阻止有能力和坚定的攻击者收集有关硬件的信息,但从预设默认值切换到其他内容永远不会受到伤害。与往常一样,避免任何识别信息。从默认SSID“Netgear98”切换到“Apartment2A”是一种安全降级。
启用访客网络
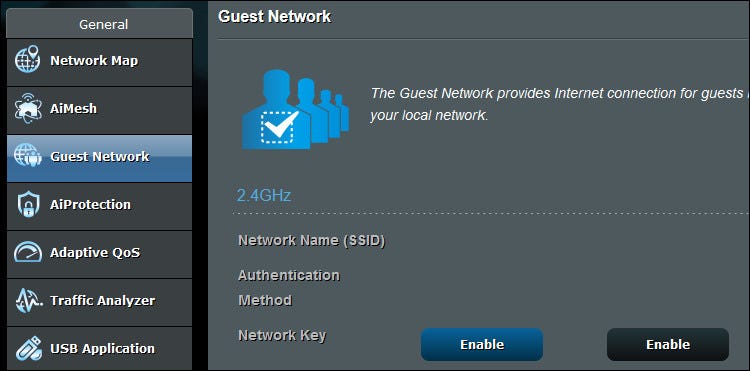
从一开始就启用访客网络是避免处理未来麻烦和安全问题的好方法。为什么重要?向某人提供您的主 Wi-Fi 网络的密码,让他们可以直接访问您的整个家庭网络及其上的所有内容。另一方面,访客网络旨在让人们在不向他们开放整个网络的情况下访问互联网。
为访客使用访客网络可以防止您最终陷入需要更新 Wi-Fi 密码的情况,但由于在数十台设备上重置密码很麻烦,您不愿意这样做。重置访客网络密码时,您可以在下次访客出现时将新密码提供给任何访客。在设置访客网络时,请查看这些 Wi-Fi 访客网络最佳实践。
更改您的 DNS 服务器
您可能不会经常或从不考虑动态名称系统 (DNS) 服务器,但在设置新路由器时,您应该花点时间考虑 DNS。
如果您不选择 DNS 服务器,您的路由器将默认使用 ISP 的 DNS 服务器。从 ISP 的 DNS 切换有很多隐私、安全和速度原因,因此您不妨在快速运行此最佳 Wi-Fi 路由器实践列表时执行此操作。
检查远程访问是否已禁用
默认情况下,远程访问通常是禁用的,但由于您已经在路由器的控制面板中进行彻底的审核,现在是时候找到远程访问选项并确保它被禁用了。
某些路由器没有传统的远程访问,您可以通过连接到路由器的公共 IP 地址登录到管理控制面板。eero和Nest Wi-Fi等平台通过各自的应用程序进行基于云的管理,因此请务必为您的帐户使用强密码,并在可用时启用双因素身份验证。
禁用 WPS 和 UPnP
Wi-Fi 保护设置 (WPS) 和通用即插即用 (UPnP) 是两种协议,旨在更轻松地在 Wi-Fi 网络上设置设备并自动配置与路由器的连接。
公平地说,他们确实这样做了。但他们也引入了一堆安全漏洞。某些路由器不再包含WPS,但无论如何您都应该检查您的路由器并禁用它。UPnP 仍包含在路由器中,并且通常默认打开,因此也请检查并禁用它。如果在禁用 UPnP 时遇到问题,则始终可以手动转发需要它们的服务的端口。
规划下一次路由器升级
“哇,哇,哇,我刚买了这个路由器!”你可能会想。看到我们通过建议您需要计划购买另一台路由器来结束此列表,这是一个完全公平的反应。
但大多数人购买Wi-Fi路由器并使用它直到最后一口气(或者直到它变得如此不稳定和缓慢,他们希望它放弃幽灵)。防止自己成为拥有超级旧,超级过时和超级令人沮丧的Wi-Fi路由器的人的最佳方法是现在在设置全新的路由器时在脑海中记下更换它。更好的是,在您的日历上放一个提醒以重新审视该主题。
您应该多久考虑更换?我们建议人们每 3-5 年更换一次 Wi-Fi 路由器。如果需要更好的性能和定期功能更新,请每三年升级一次。如果要避免过时和安全问题,请每五次升级一次。但是,无论您做什么,都不要等到您可以检查此标志列表中的每个项目,是时候升级了。
 Win 11系统之家
Win 11系统之家
