微软发布了其 Edge 网络浏览器的新稳定版本 Microsoft Edge 92。Edge 92 是一项重大更新,为家庭用户和企业客户引入了许多新功能。
Edge 92 的变化之一影响了网络上的自动播放内容。到目前为止,Microsoft Edge 默认允许所有站点自动播放内容。从 Edge 92 开始,情况不再如此。
微软将媒体自动播放设置改为受限。Limited 允许自动播放某些内容,但需要用户之前与该站点进行过交互。如果您是 YouTube 的常客,YouTube 视频会继续自动播放。如果您是第一次访问某个网站,内容将不会自动播放,因为您之前从未与该网站互动过。
在 Microsoft Edge 中配置媒体自动播放
Microsoft Edge 支持媒体自动播放的三种状态:
- 允许– 所有媒体将自动播放。刷新页面以查看对此设置的更改。
- 限制– 媒体将根据您访问页面的方式以及您过去是否与媒体互动而播放。刷新页面以查看对此设置的更改。
- 阻止– 在不同站点之间导航时将阻止媒体。刷新页面以查看对此设置的更改。
Allow 是 Edge 91 及更早版本中的默认值,Limit 是 Edge 92 之后的新默认值。
默认情况下不显示块。这是最严格的设置,因为无论您之前是否与该站点进行过交互,它都会阻止所有媒体自动播放。
以下是添加 Block 作为选项的方法:
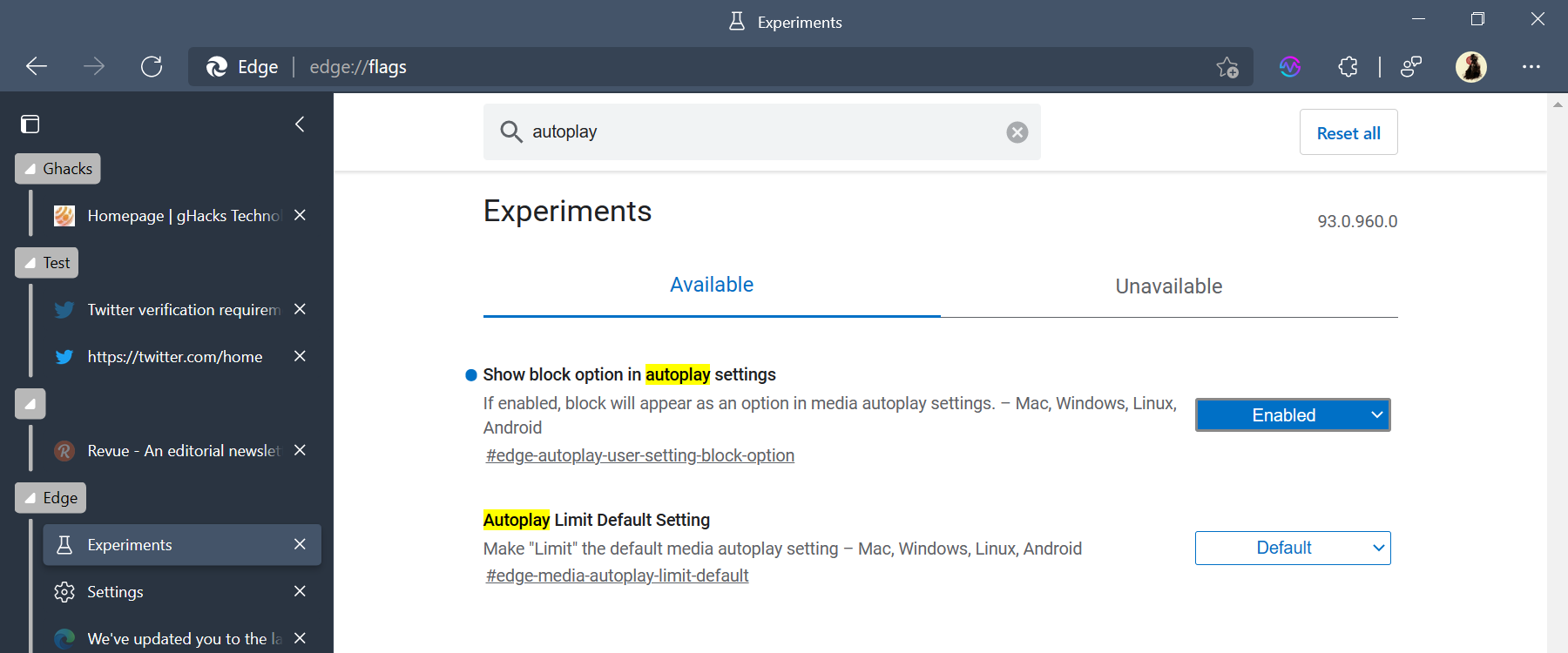
- 在 Microsoft Edge 地址栏中加载 edge://flags/#edge-autoplay-user-setting-block-option。
- 将实验标志设置为已启用。
- 重新启动 Microsoft Edge。
块选项实验已经有一段时间了。我们已经在 2020 年年中对其进行了审查。请参阅如何在新的 Microsoft Edge Web 浏览器中阻止自动播放视频。
如何在 Edge 中控制媒体自动播放
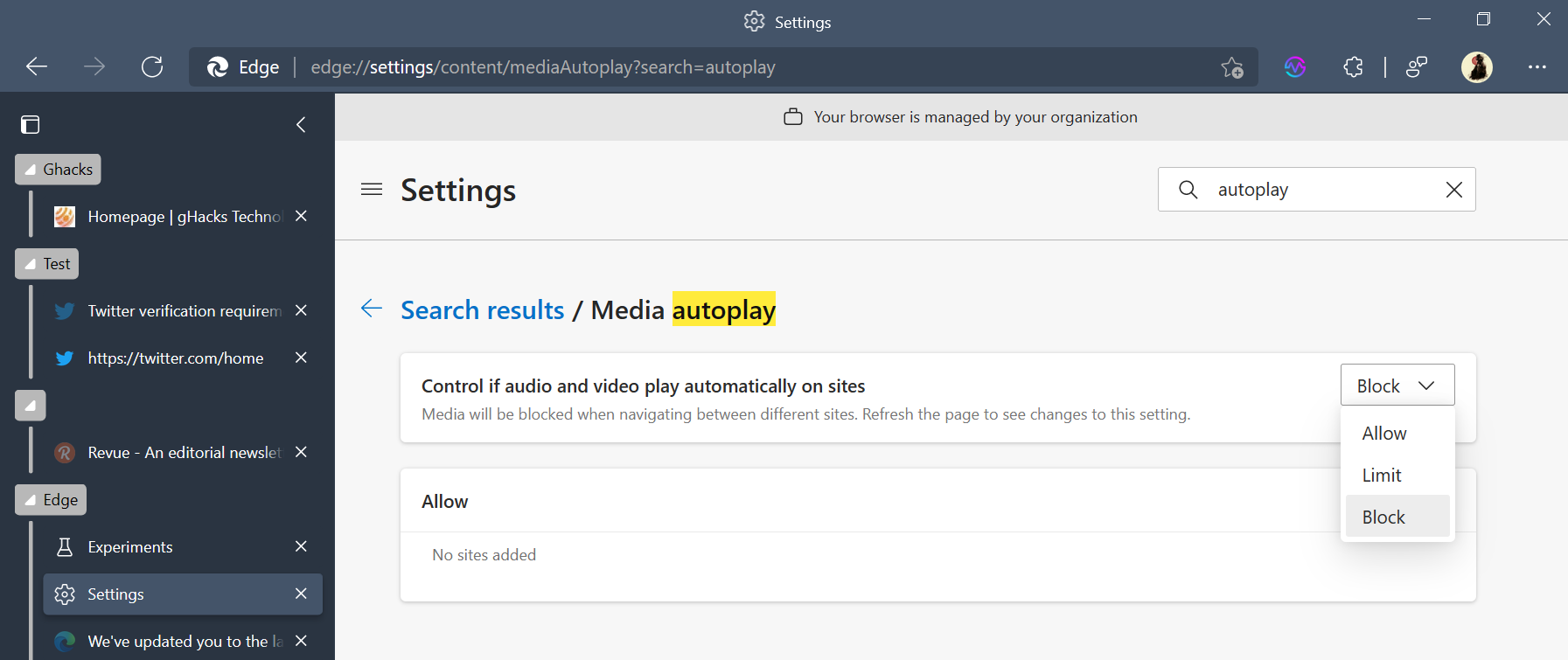
- 在浏览器的地址栏中加载 edge://settings/content/mediaAutoplay。
- 激活“控制是否在站点上自动播放音频和视频”旁边的菜单。
- 将其设置为允许以允许所有自动播放。
- 将其设置为阻止以阻止所有自动播放。
- 将其设置为限制以允许在您之前访问过的网站上自动播放。
Microsoft Edge 立即支持新的自动播放设置。
网站的自动播放例外
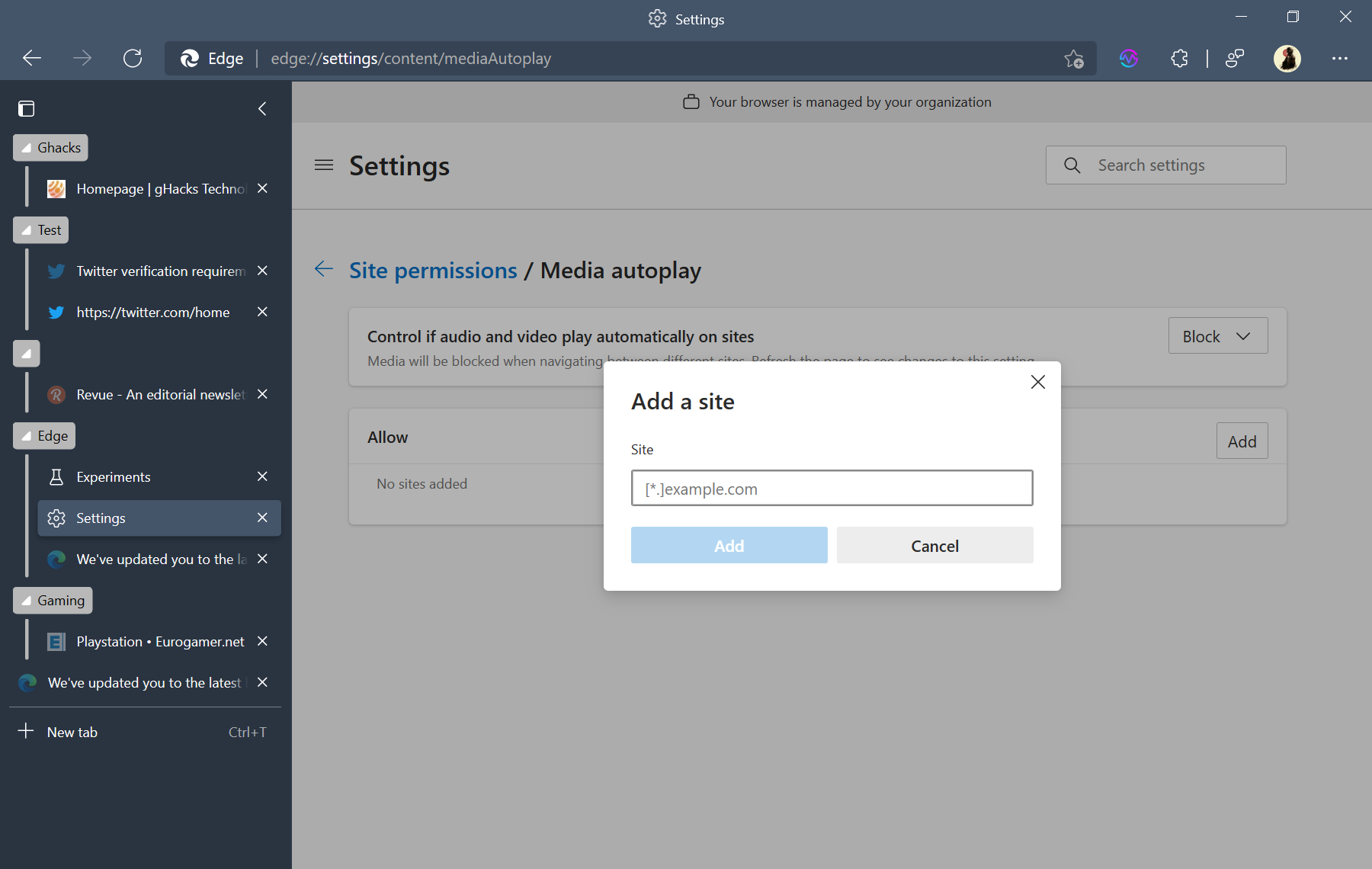
如果您将媒体自动播放设置设置为限制或阻止,但有一个您希望媒体在其上自动播放的站点,您可以使用内置的允许列表来执行此操作。
- 再次加载主自动播放首选项页面:edge://settings/content/mediaAutoplay
- 单击“添加”按钮将站点添加到允许列表
- 在没有协议的情况下键入或复制其地址,例如 [*.]example.com 以允许在 example.com 和站点的所有子域上自动播放音频和视频。
- 选择“添加”将站点添加到排除列表中。
 Win 11系统之家
Win 11系统之家
