Windows 11 或 Windows 10 附带了碎片整理工具。此工具是基本工具,不提供您可能需要的功能——此类功能的一个示例是一次对多个驱动器进行碎片整理。在这篇文章中,我们将向您展示如何在 Windows 11/10 中使用批处理 (.bat) 文件对硬盘进行碎片整理。
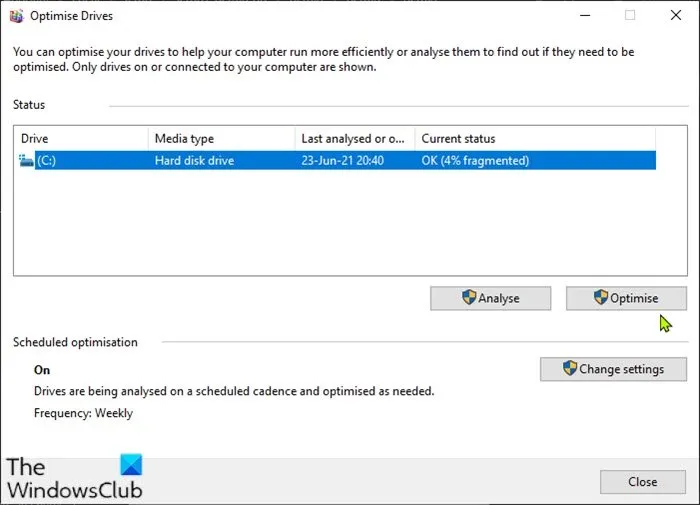
使用批处理文件对硬盘进行碎片整理
默认情况下,Windows 11/10 会定期运行自动驱动器优化。要使用批处理文件对 Windows PC 上的单个硬盘驱动器或多个驱动器进行碎片整理,您首先需要创建批处理文件,然后以管理员权限运行.bat文件。就是这样:
- 按Windows 键 + R调用运行对话框。
- 在运行对话框中,输入记事本
- 按 Enter打开记事本。
- 将下面的语法复制并粘贴到文本编辑器中。
@echo off defrag.exe c: -f defrag.exe d: -f defrag.exe e: -f defrag.exe f: -f
在本例中,我们假设您要对 4 个驱动器进行碎片整理。您需要编辑列表以匹配要使用批处理文件进行碎片整理的驱动器。如果您只想对一个驱动器进行碎片整理,则仅指定该驱动器。
- 使用名称保存(最好是桌面)文件并附加.bat 文件扩展名 – 例如; DefragDrive.bat并在“ 保存类型” 框中选择“ 所有文件” 。
- 现在,要对驱动器进行碎片整理,只需以管理员权限运行批处理文件 (右键单击保存的文件并从上下文菜单中选择 以管理员身份运行)。
或者,您可以安排批处理文件在 Windows 10/11 设备上自动运行,而不是手动运行批处理文件。
对计算机进行碎片整理既可以解决也可以防止许多问题。如果您不定期对硬盘进行碎片整理,您的计算机可能会运行缓慢和/或开机后需要很长时间才能启动。如果硬盘驱动器碎片过多,即文件碎片较多,那么您的计算机可能会死机或根本无法启动。
 Win 11系统之家
Win 11系统之家
