如何在 Chromebook 上进行屏幕录制
当您想在 Chromebook 上截屏时,您需要拉起与在 Chromebook 上截屏时相同的工具栏。在拉起您用于屏幕截图的相同工具栏时,这就是相似之处的结束。
在 Chromebook 上进行屏幕录制:
- 单击带有时钟、电池和Wi-Fi图标的架子,然后选择屏幕捕获 按钮。
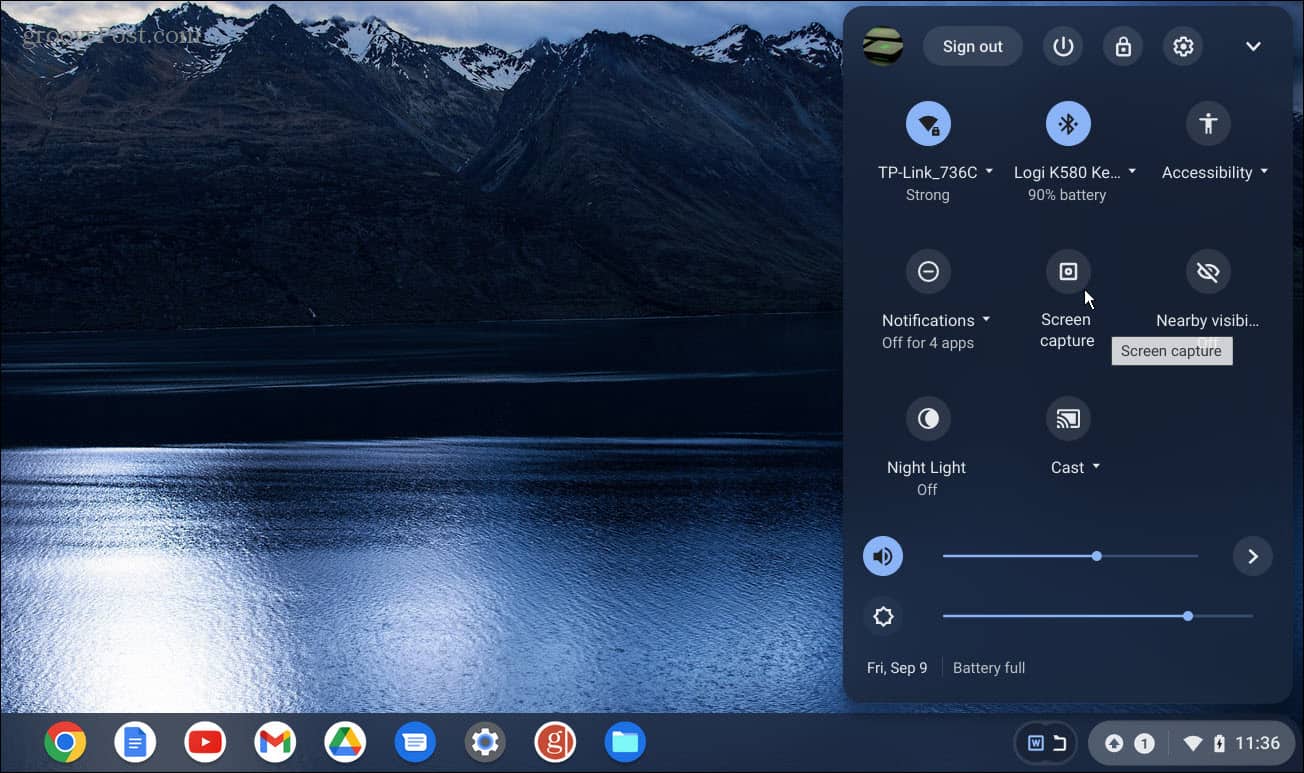
- 如果您在第一次启动菜单时没有看到它,请单击向上箭头以完全展开菜单。
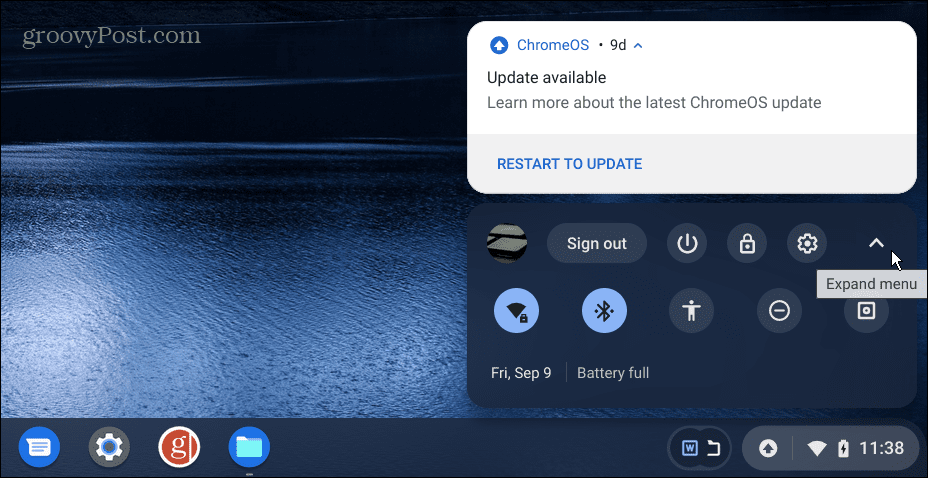
- 菜单完全展开后,您可以单击“屏幕捕获” 按钮。
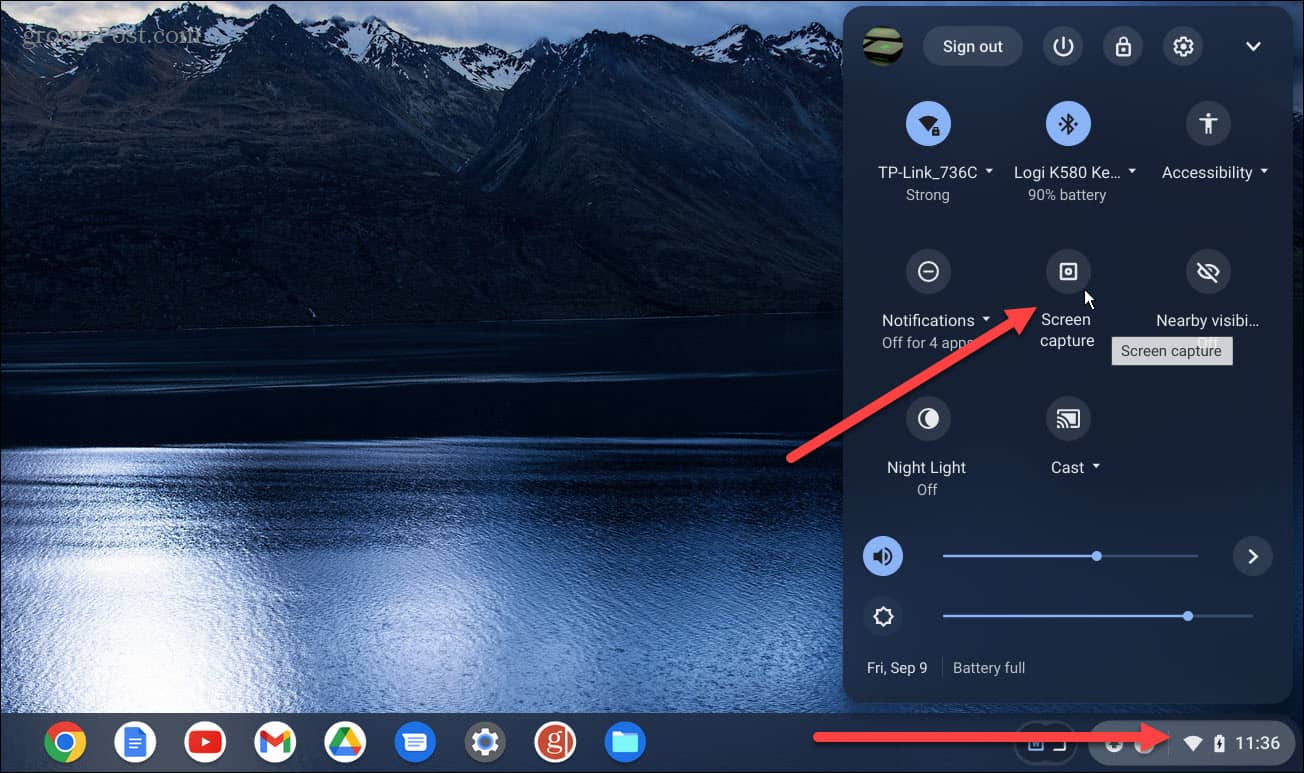
- 屏幕捕获实用程序将出现在屏幕底部。确保选择Video Icon(视频图标)进行屏幕录制。否则,如果您选择相机图标,您将获得屏幕截图。
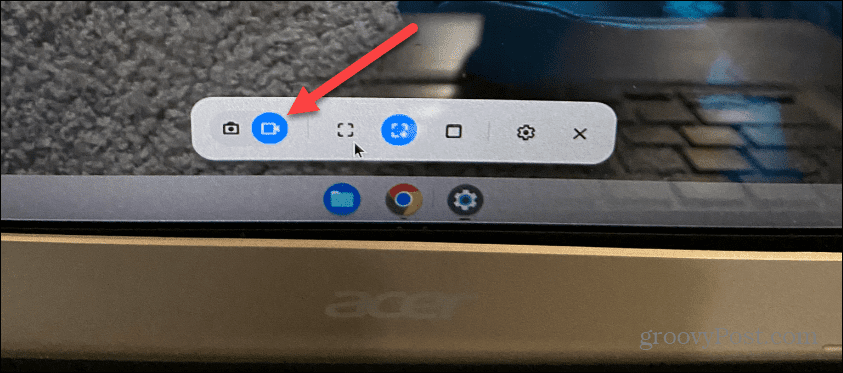
- 工具栏提供了几个不同的录制选项。例如,您可以选择录制整个屏幕、特定窗口或部分屏幕。
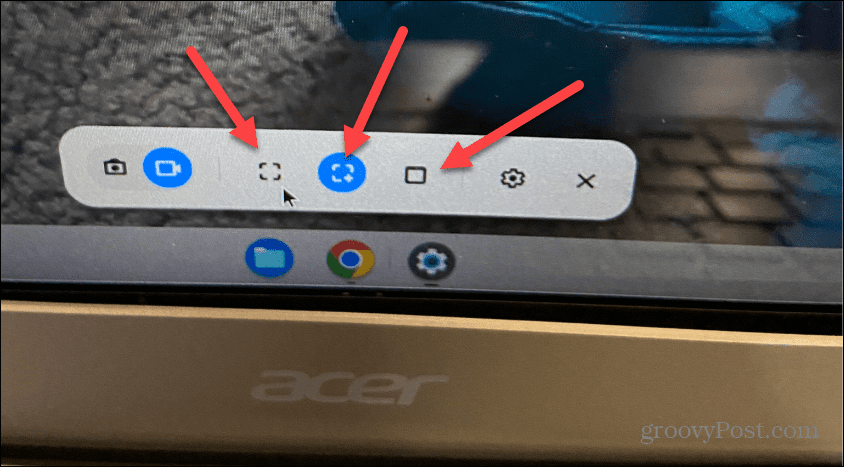
- 选择您要如何录制屏幕,它将自动开始。但是,如果您选择部分或特定窗口,它将在您选择要记录的屏幕区域时等待。
- 之后,单击所需屏幕部分中的“记录”按钮。
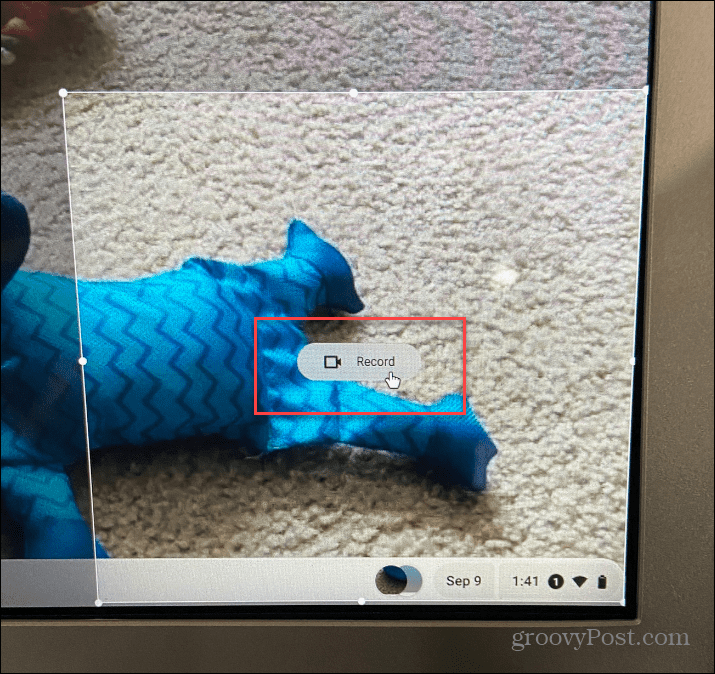
- 任务栏上会出现一个红色的录制按钮,您可以在想要停止录制会话时单击它。
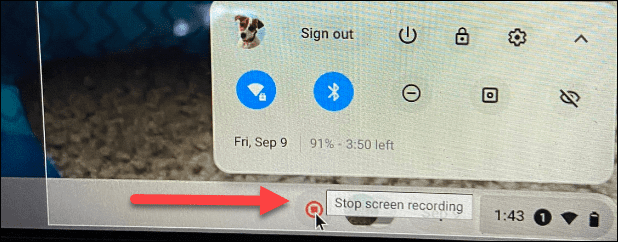
- 还需要注意的是,您可以在拍摄前更改屏幕录像机设置。单击设置(齿轮图标)按钮以选择不同的保存位置,启用或禁用前置摄像头,以及打开或关闭麦克风。
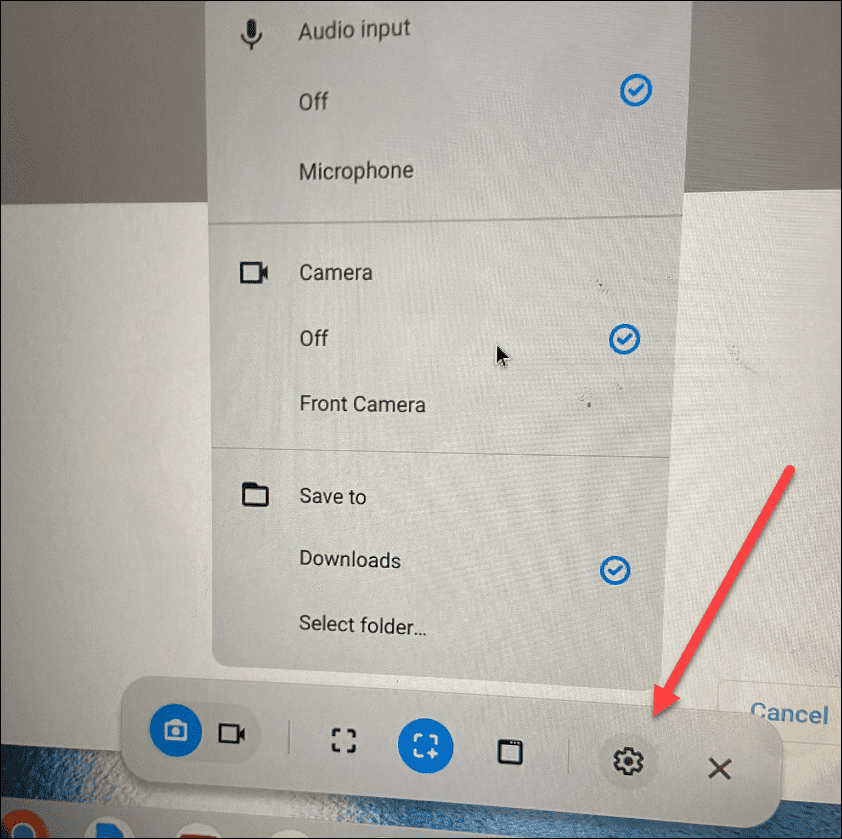
如何在 Chromebook 上查找和管理屏幕录像文件
就像 Chromebook 上的屏幕截图一样,您可以在“下载”文件夹中找到这些录音。录屏完成后会弹出通知,可以在文件夹中显示。但是,您可能想先共享或播放您的屏幕录像。如果是这样,请双击该文件(以WEBM格式保存)。
不确定在哪里可以找到您保存的 Chromebook 屏幕录像?我们将在下面解释。
要在 Chromebook 上查找和管理屏幕录制文件:
- 单击文件图标。
- 导航到您的下载文件夹并找到您的录音。为方便起见,Chrome OS 将镜头标记为Screenshot,将录制标记为Screen recording。
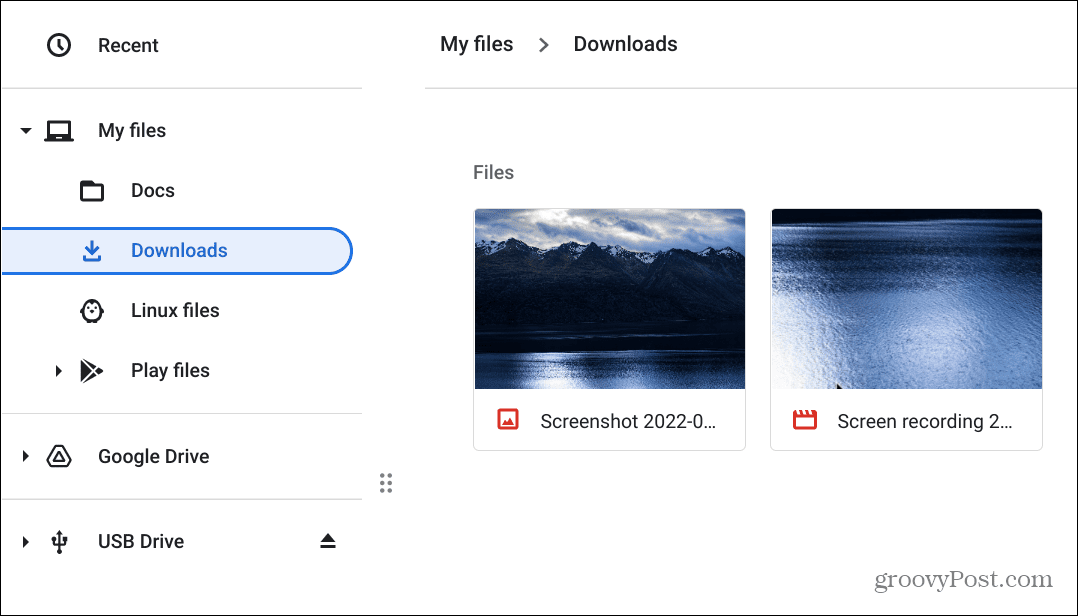
- 要播放视频,请双击它,它将打开并开始播放。该播放器包含基本的播放控件,因此您可以在视频中进行操作。例如,这里我们在Notification Center上进行了录制。
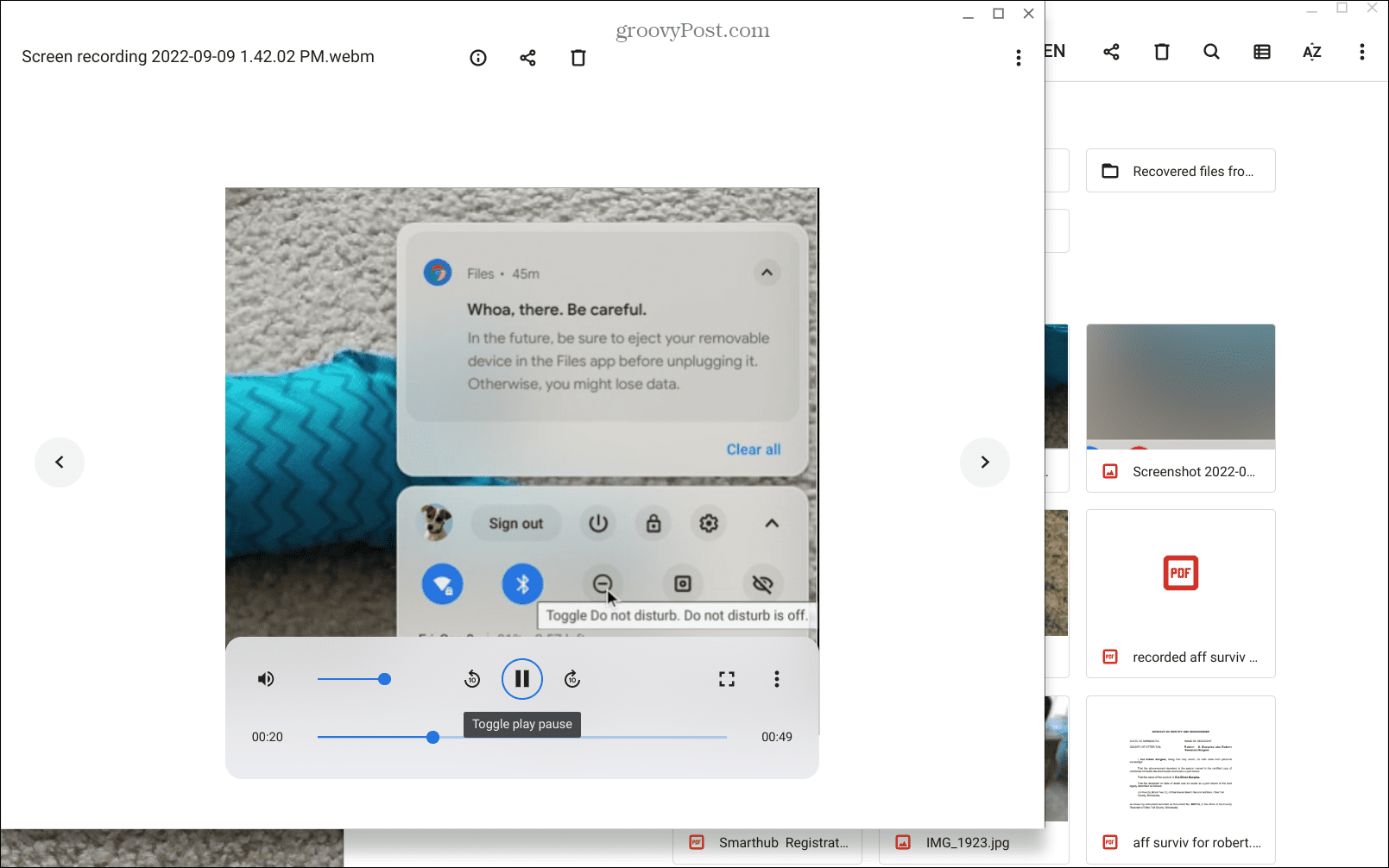
找到屏幕录制文件后,您可以在Google Drive中保存、共享、观看或存储它们。
使用 Chromebook 功能
在 Chromebook 上使用屏幕录制工具非常简单。但是,由于它将录音保存为 WEBM,因此您可以与其他 Chromebook 用户共享它们——他们可以毫无问题地查看它们。否则,您可以将视频转换为 MP4或要求其他用户安装 VLC,它将播放 WEBM 格式的文件。VLC 也几乎可以播放你扔给它的任何文件,并且是开源和免费下载的。
除了录制屏幕外,您还可以使用 Chromebook 执行多项操作。例如,您可以轻松添加其他用户,并了解如何正确重启 Chromebook(如果您刚刚开始)。
 Win 11系统之家
Win 11系统之家
